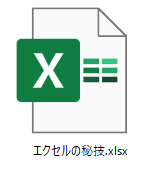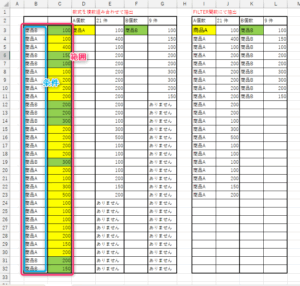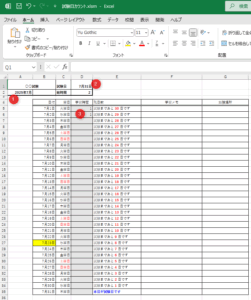しゅうぺい
1977年生。元NTT勤務。エクセル、DB大好き人間。
資格:ドットコムダブルスター★★
工事担任者総合通信(総合種)・玉掛け・高所作業車・危険物乙4・消防設備士乙6
現場10年、IT技術×効率化。accessによる工程管理データベース構築が得意。
Excel、CSV、VBAなどを駆使してネットワーク化と業務改善を実践中。
1977年生。元NTT勤務。エクセル、DB大好き人間。
資格:ドットコムダブルスター★★
工事担任者総合通信(総合種)・玉掛け・高所作業車・危険物乙4・消防設備士乙6
現場10年、IT技術×効率化。accessによる工程管理データベース構築が得意。
Excel、CSV、VBAなどを駆使してネットワーク化と業務改善を実践中。
Sponsored Link
エクセルで別シートを参照して条件付き書式で色をつける
エクセルで条件書式で別シートのセルの内容を参照して色を反映するやり方
同じシート内では簡単にできるのですが、別シートの場合はINDIRECT関数を使用して参照します。
例題
test1シートの該当セルが「1」だったら、test2の該当セルをオレンジ色にする。
test1シートのB列に「1」が入っていたらtest2シートのB列に「1」と同じ行にオレンジ色を付与する。
もう少しレベルアップした内容はこちら
| エクセルで一か所のセルを参照して条件付き書式で別シートの複数のセルに色をつける エクセルで条件書式で別シートのセルの内容を参照して色を反映するやり方今回はSheet1の特定のセルに入っている文字を見て、Sheet2の特定の範囲の中の文字と同じだった場合全... エクセルで一か所のセルを参照して条件付き書式で別シートの複数のセルに色をつける - Syusense |
| 別ファイルのセルを参照して色を付ける方法|VBAで自動判定 エクセルで他のエクセルのセルを参照して特定のセルを色付けする。エクセルを多く管理していて、いちいち何枚もエクセルを開かないと作業が進まない事はよくある事ですが、マクロを組めばそういった事... 【図解あり】他のExcelファイルを参照して自動で色付けする方法|条件判定付きマク... - Syusense |
条件付き書式の設定
1、Test2シート(色を付けたいシートからこの項目に入ってください)にて「ホーム」→「条件付き書式」→「新しいルール」
2、「書式ルールの編集」→「数式を使用して、書式設定するセルを決定」
次の書式を満たす場合に値を書式設定の欄に
=INDIRECT("test1!"&CELL("Address",B1))=1 の条件式を入れる
書式ボタンを押し、セルの書式設定にて「塗りつぶし」タブを選択してオレンジ色を選ぶ
これで設定は終了です。
変更や確認はTest2シートの「ホーム」→「条件付き書式」→「ルールの管理」からできます。
書式ルールの表示から「このワークシート」を選択して該当のルールをダブルクリックすると詳細がでます。
まとめ
いかがだったでしょうか。
この技はパッと見た時に色付けで簡単に条件に合った所を色で判断できる所に意味があります。
膨大な数字を管理をする為に、視覚で判断できるため何もわからない人が見ても簡単に見分ける事ができる等のメリットがあります。