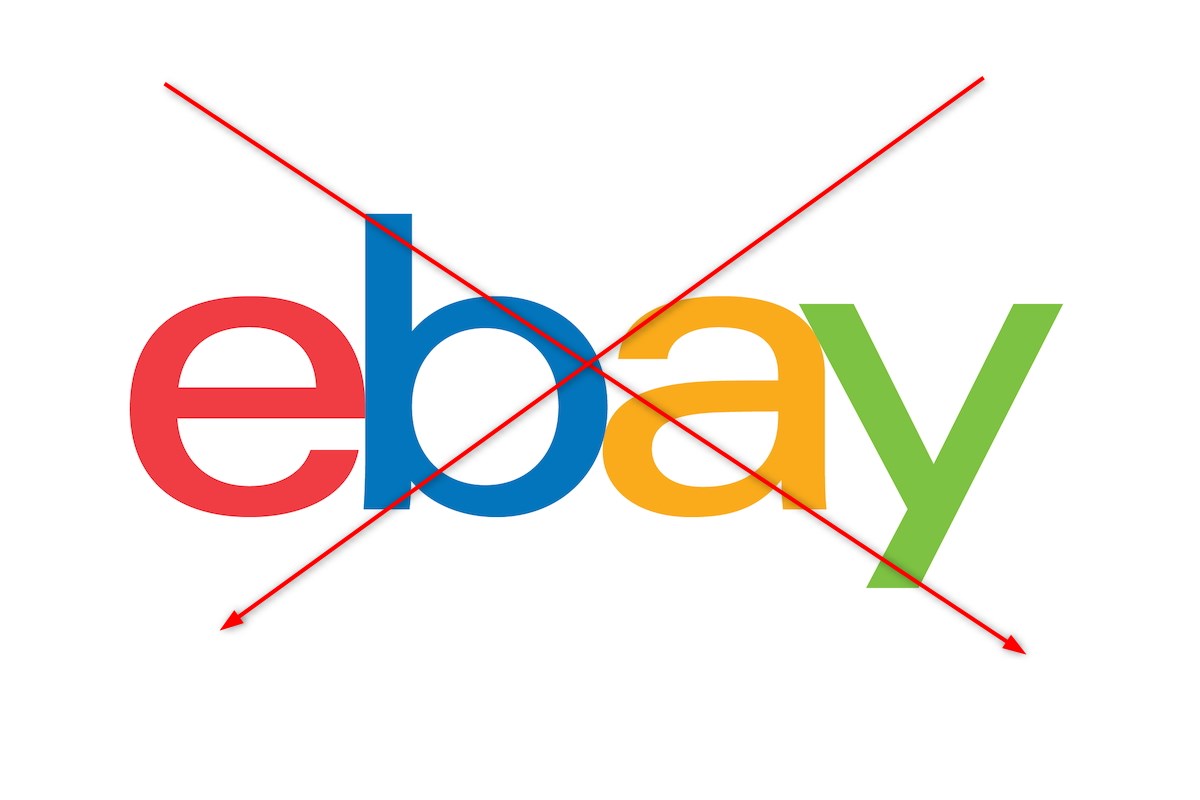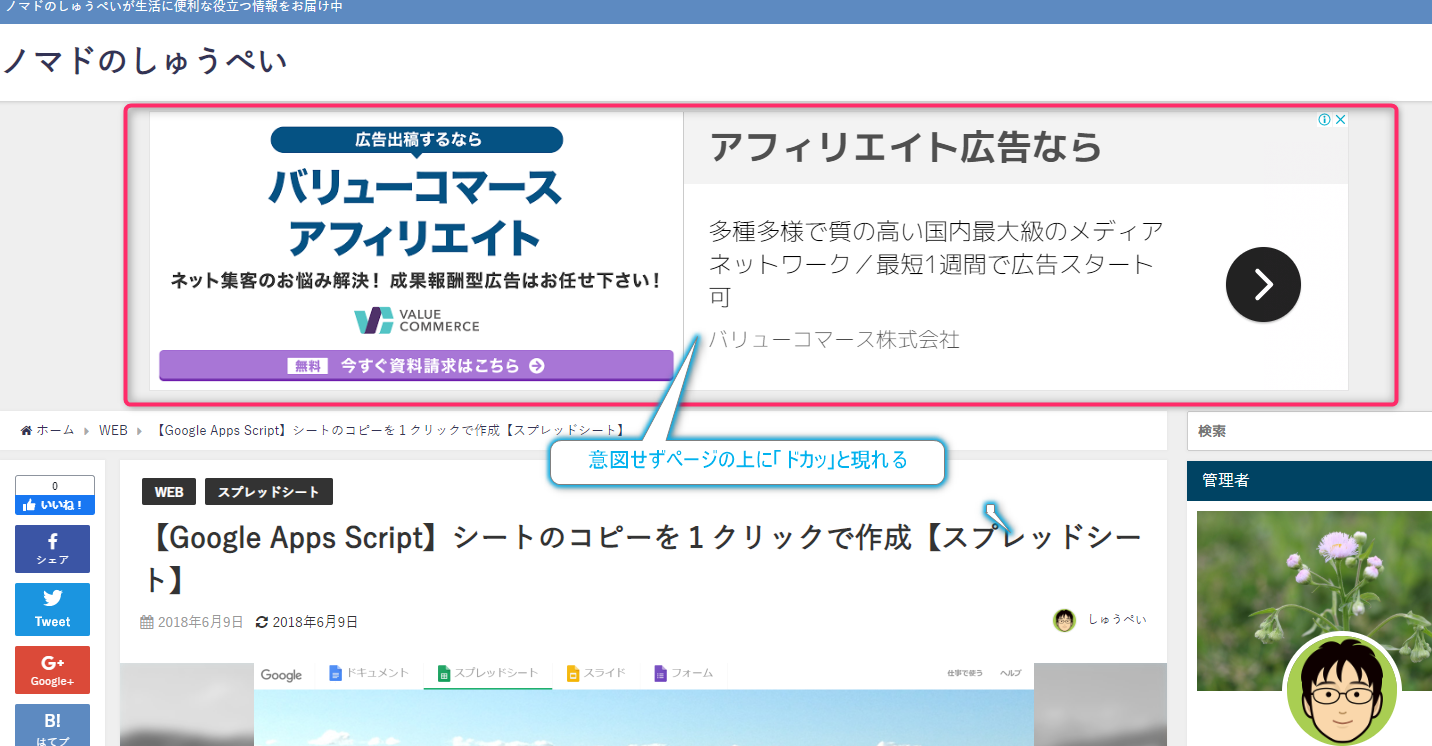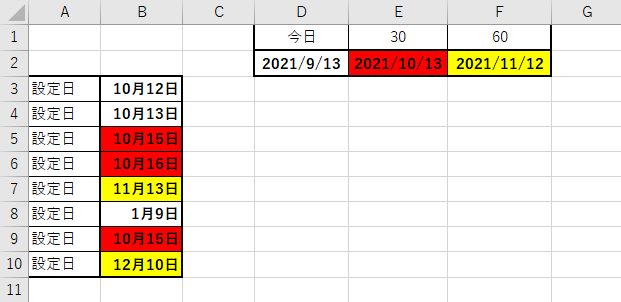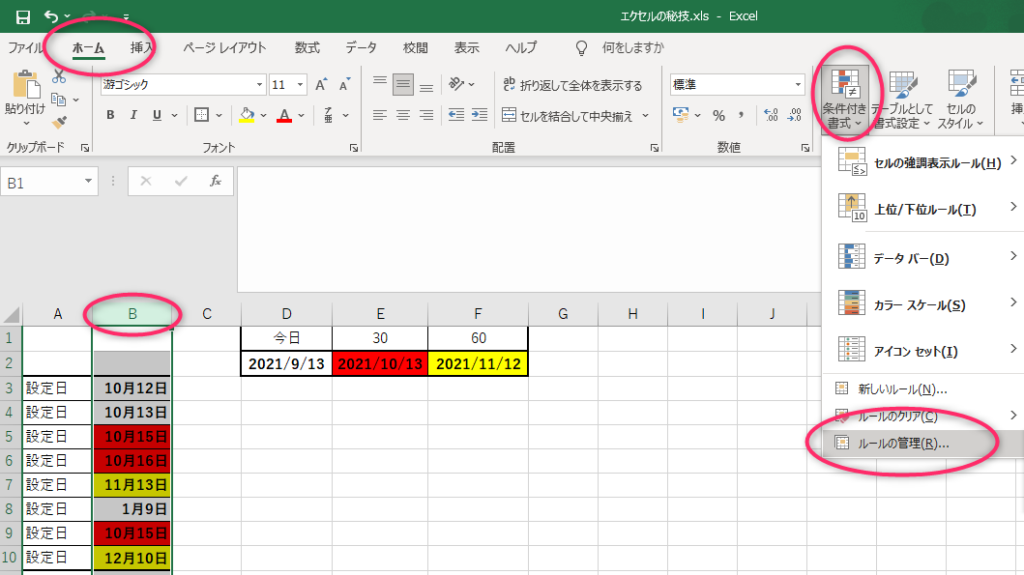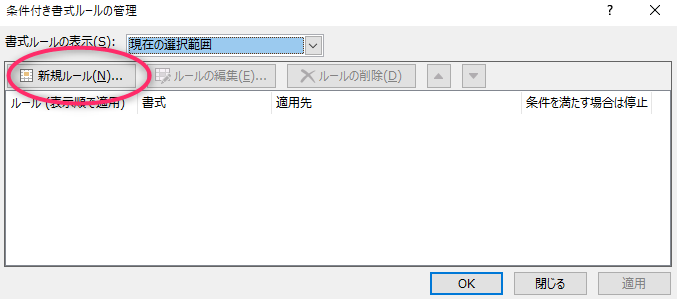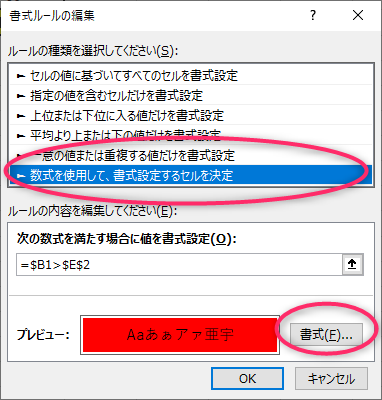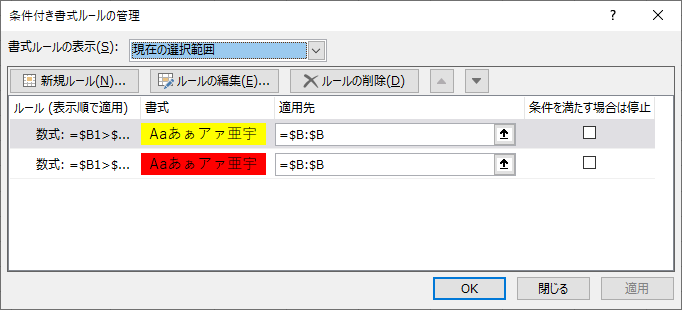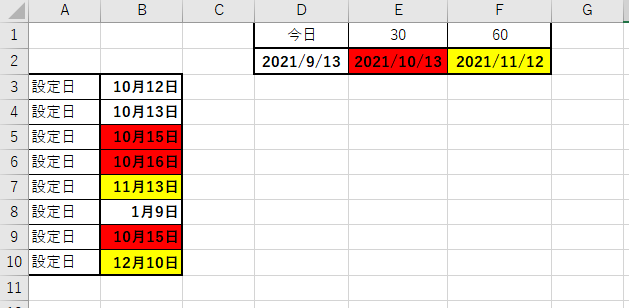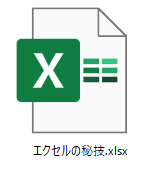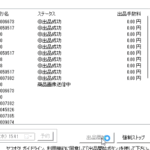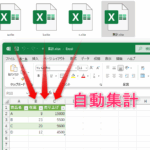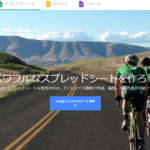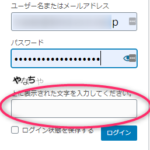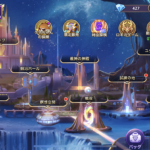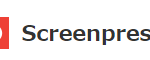エクセルで指定した日付が過ぎたら条件付き書式で色を付ける
エクセルで条件書式で設定した日付を過ぎたらセルの内容を参照して色を反映するやり方。
指定した日付を決める。そのday日数を対象と比較して色分けする設定。
例題 「B列に今日から起算して30日、60日以降の物にそれぞれの色を付ける。」
「B列に今日から起算して30日、60日以降の物にそれぞれの色を付ける。」
指定の日付を=today()として、それから30日、60日以降の物にそれぞれの色を付ける。
2行目に日付を設定。
D2に「=today()」と入力し本日の日付を表示。E2にD2に30日足して(「=D2+30」)、F2に60日足した日付をつける(=「D2+60」)。
B列に設定日を設ける。このB列の日付がD2、E2、F2と比較して超えていたら指定の色を付けるようにする。
条件付き書式の設定
1,まず比較したい日付を選択してアクティブにする必要があるので、この場合はB列の所をクリックしてアクティブ(選択された状態:緑色の枠になります)にします。
2,その次に「ホーム」「条件書式」「ルールの管理」にて書式ルールを作ります。
3,書式ルールの表示にて「現在の選択範囲」(B列がアクティブになっている事)になっている事を確認し「新規ルール」を選択します。
4,次にルールの編集。「数式を使用して、書式設定するセルを決定」を選択します。
=$B1>$E$2 とルールの内容に記述し「書式」を押下します。
これはB1から順々に見て行って、E2と比較して過ぎていたら赤色をつけるという式になります。
5,セルの書式設定が出てくるので、「塗りつぶし」タブを選んで任意の色を選びます。これでD2の日付をもとに、B列の日付が過ぎていたら赤色が着色されるようになります。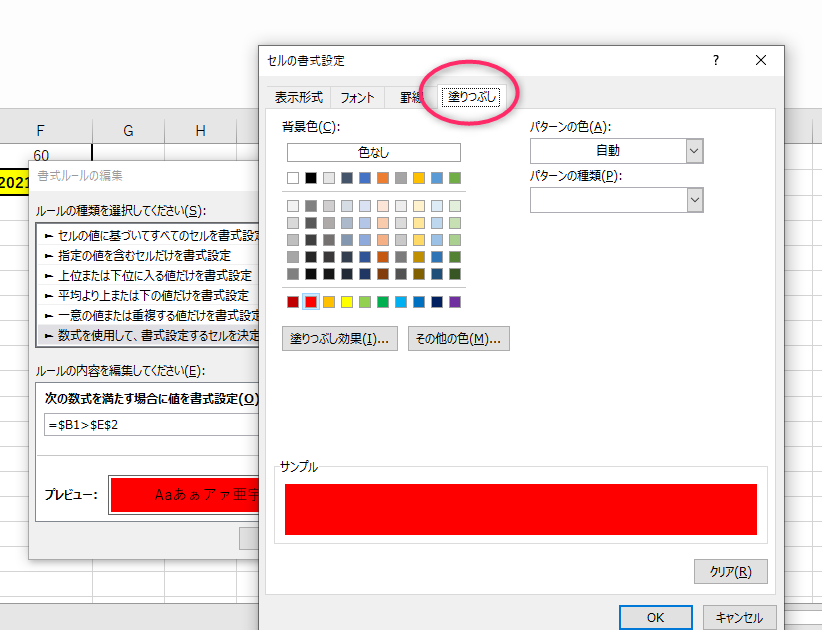
同様に新しい書式ルールを=$B1>$F$2 と作ってあげれば F2と比較して新しい色を付けてくれます。
B1から順々に見て行って、F2と比較して過ぎていたら黄色をつけるという式になります。
今回2つルールを作りましたので下の図のように2つルールが追加されました。
結果
この場合、B列で10/13日を過ぎている物に対して赤がつきますし、11/12日を過ぎている物については黄色がつくようになります。
まとめ
いかがだったでしょうか。
この技はパッと見た時に色付けで簡単に条件に合った所を色で判断できる所に意味があります。
膨大な数字を管理をする為に、視覚で判断できるため何もわからない人が見ても簡単に見分ける事ができる等のメリットがあります。