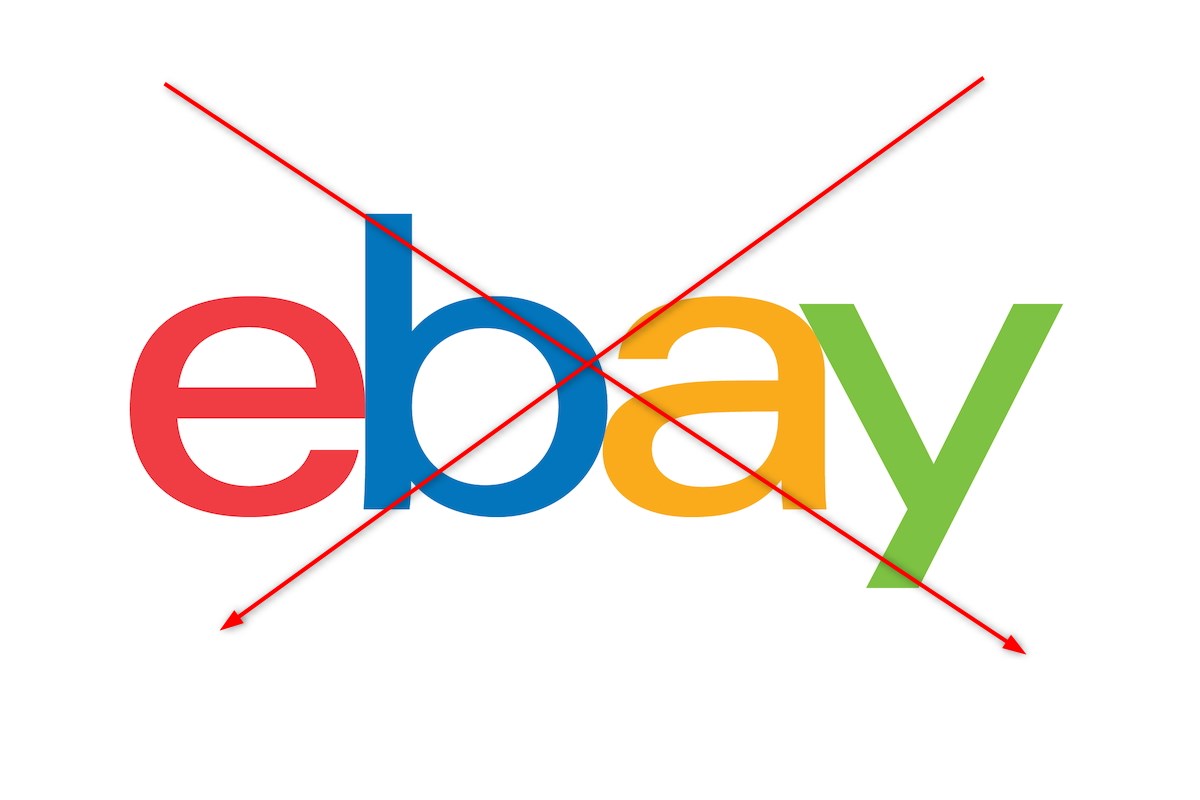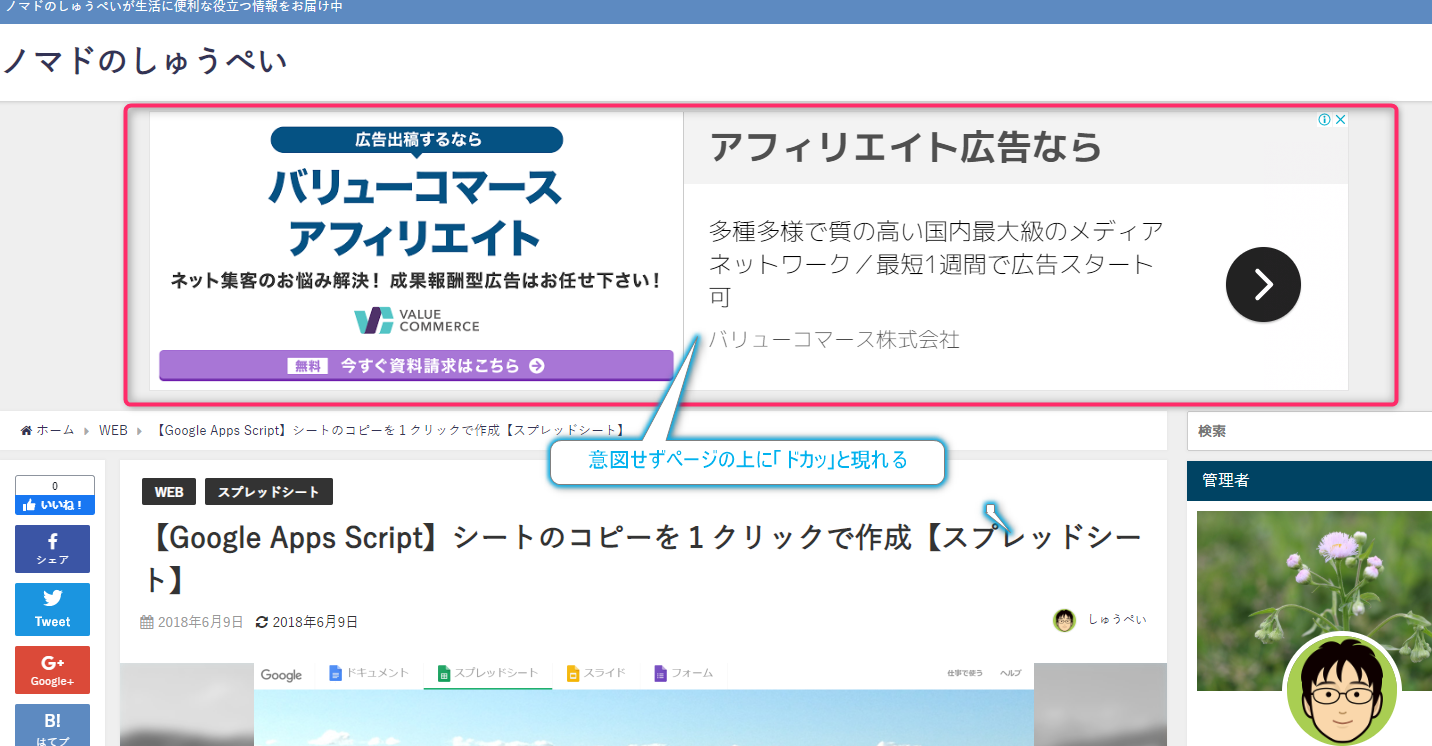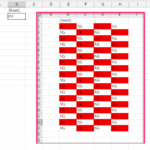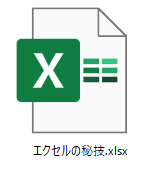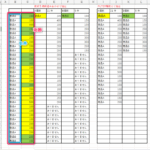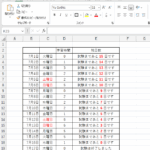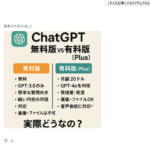エクセルで別シートを参照して条件付き書式で色をつける
エクセルで条件書式で別シートのセルの内容を参照して色を反映するやり方
Sponsored Link
同じシート内では簡単にできるのですが、別シートの場合はINDIRECT関数を使用して参照します。
例題
test1シートの該当セルが「1」だったら、test2の該当セルをオレンジ色にする。
test1シートのB列に「1」が入っていたらtest2シートのB列に「1」と同じ行にオレンジ色を付与する。
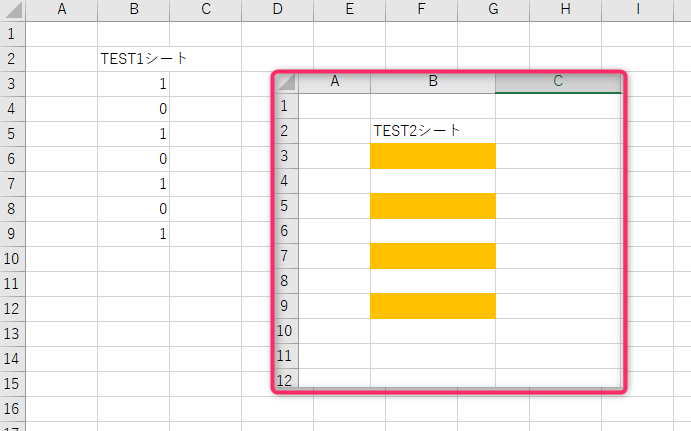
もう少しレベルアップした内容はこちら
条件付き書式の設定
1、Test2シート(色を付けたいシートからこの項目に入ってください)にて「ホーム」→「条件付き書式」→「新しいルール」
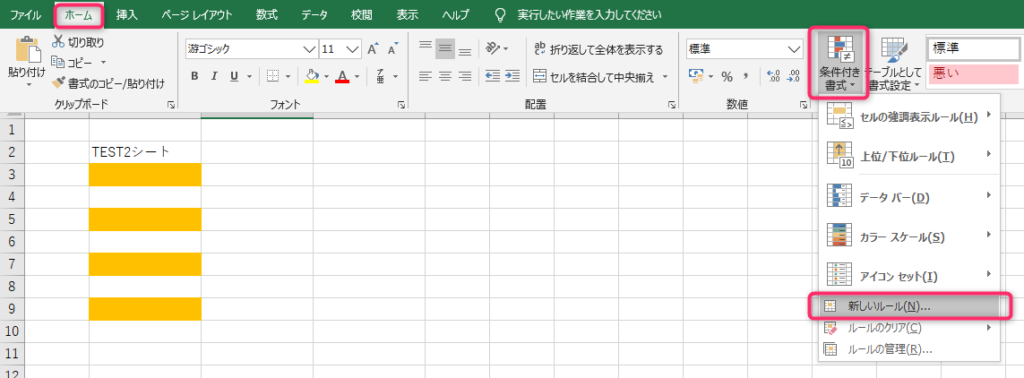
2、「書式ルールの編集」→「数式を使用して、書式設定するセルを決定」
次の書式を満たす場合に値を書式設定の欄に
=INDIRECT("test1!"&CELL("Address",B1))=1 の条件式を入れる
書式ボタンを押し、セルの書式設定にて「塗りつぶし」タブを選択してオレンジ色を選ぶ
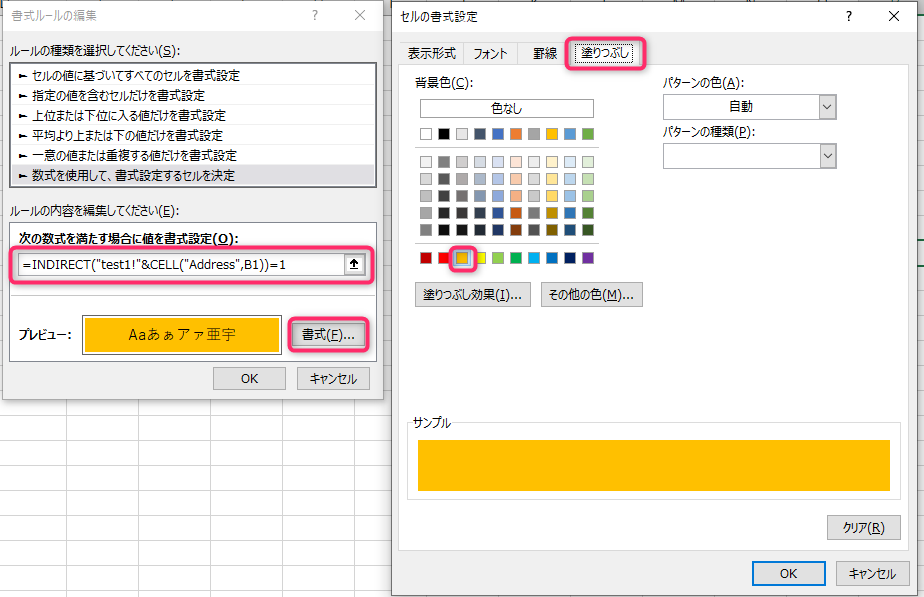
これで設定は終了です。
変更や確認はTest2シートの「ホーム」→「条件付き書式」→「ルールの管理」からできます。
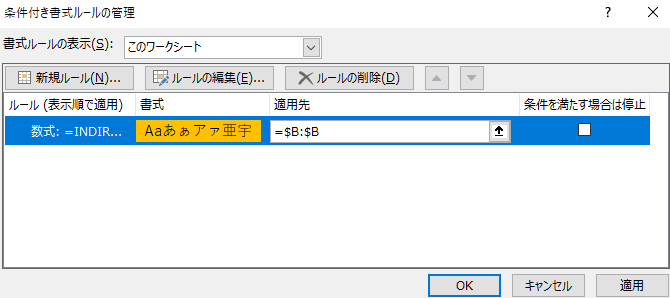
書式ルールの表示から「このワークシート」を選択して該当のルールをダブルクリックすると詳細がでます。
まとめ
いかがだったでしょうか。
この技はパッと見た時に色付けで簡単に条件に合った所を色で判断できる所に意味があります。
膨大な数字を管理をする為に、視覚で判断できるため何もわからない人が見ても簡単に見分ける事ができる等のメリットがあります。