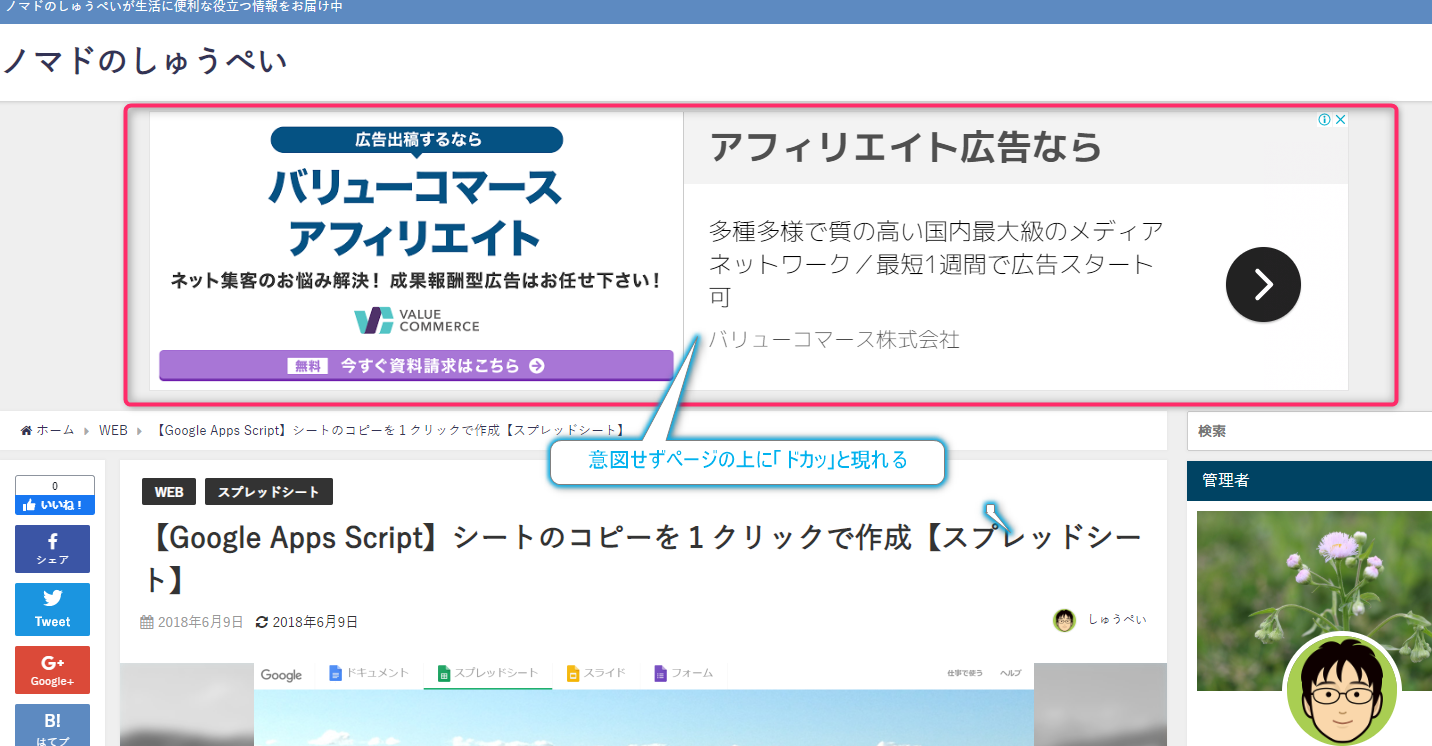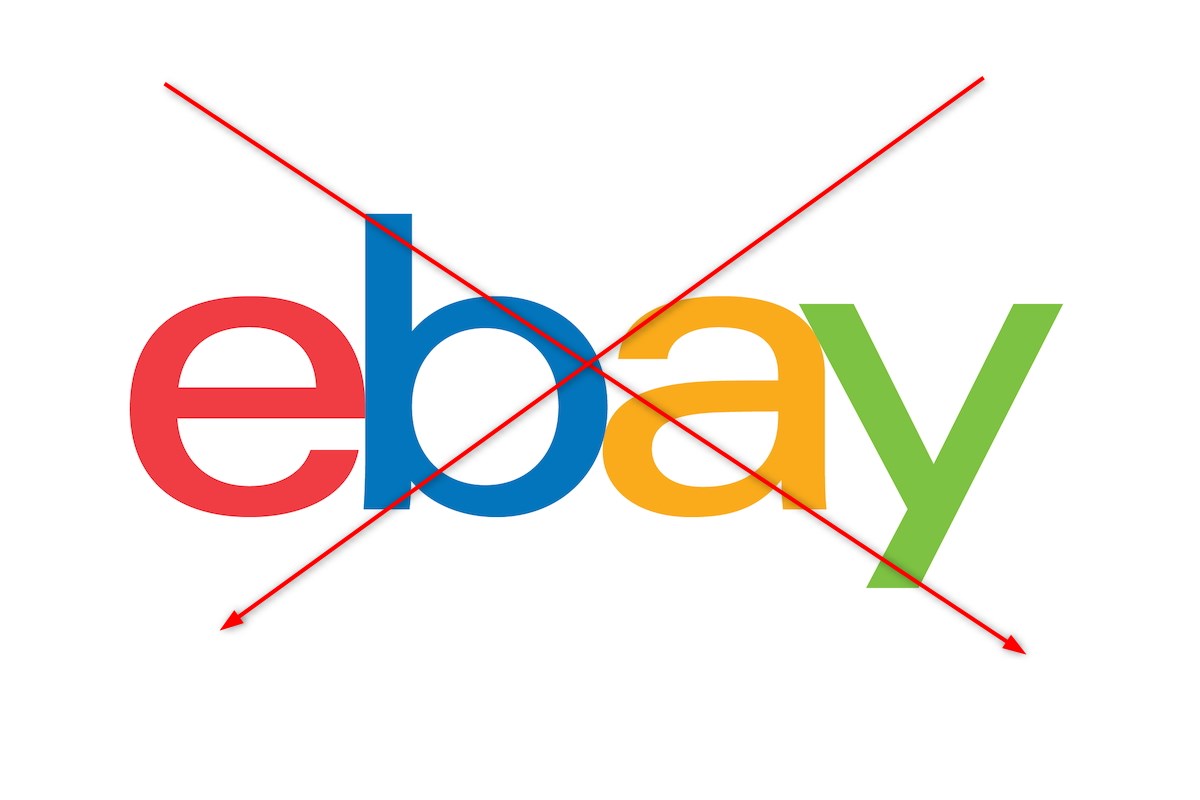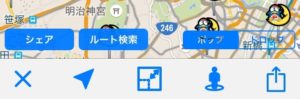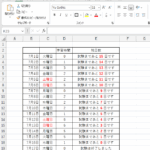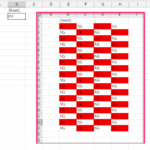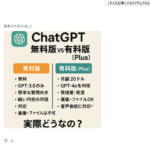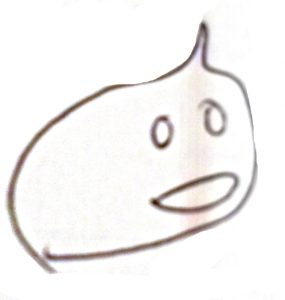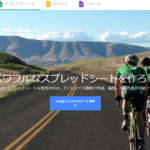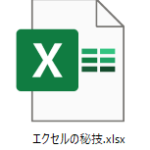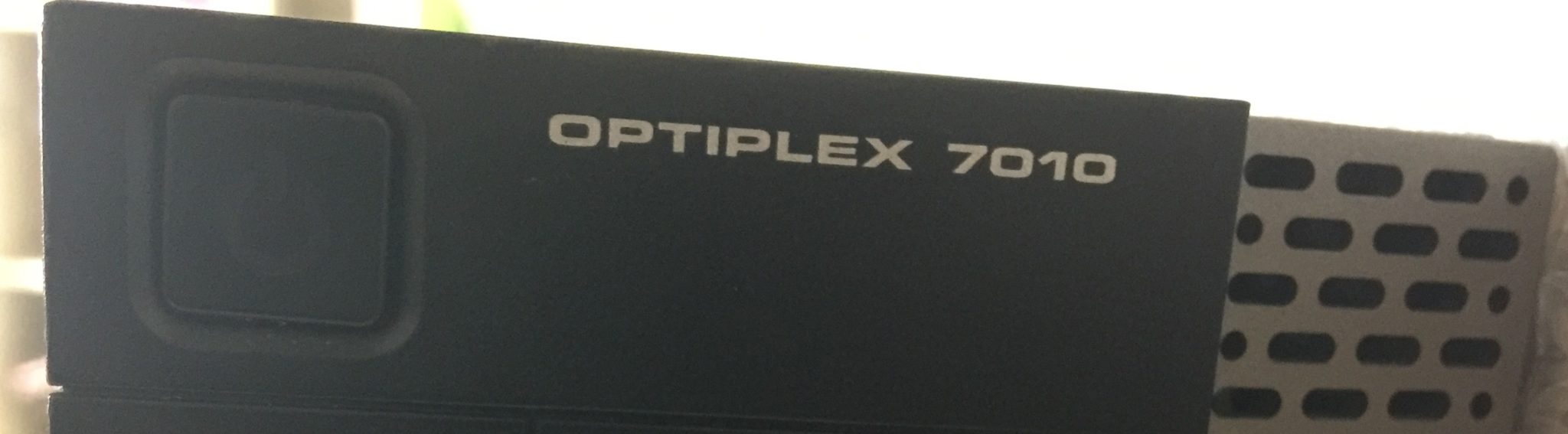
最近パソコンが非常に遅くなってきて、仕事に影響が徐々に出てきたので、今回メモリの増設をしました。
20年も前ですが結構パソコンを自作しておりましたので、思い出しながらやってみましたのでレポートします。
また後日SSD化もしましたので、興味があられる方ご参考下さい。
7010SF Core i7 3770 3.4GHz
メモリ8GB
HDD500GB
GeforceGT710-1GB
HDMI DVDマルチ
Windows10 Home 64bit
モニタ4台
お値段約10万円
2017年1月に購入し、現在2018年5月ですので一年半使用しています。
現在までにブログ編集、EC物販、動画編集等を行ってきました。
パソコンは常に立ち上げていることが多く、各処理がおそすぎてフリーズ、スタックが多くなった時は、再起動でごまかしていました。また動画をカメラから取り込む事が多く非常にHDDが圧迫され、常に切迫している状況です。
最近特に遅く感じてきた所は、動画編集と文字変換時、アプリケーションを起動する時、goolgeスプレッドシートを起動する時等、以前より明らかに時間がかかっています。時々HDD時を整理したり、デフラグやウィルスバスターのシステムチューナーをかけていますが、解決しませんでした。(かけた直後は若干早くなる)
そこで意を決して、メモリを増設することにしました。
どのくらいメモリを増設するか
まずWindows10(64bit)は2TBまで認識します。
続いてこのDell Optiplex7010の仕様
DIMMスロット×4(USFFでは2スロット)、最大16GB、Non-ECCデュアルチャネル1600MHz DDR3 SDRAM
つまり16GBまで認識する事ができます。
現在はメモリスロット4つのうち、8Gが一枚挿さっている状態ですので、これに4Gを2枚挿して16Gにしようと思います。
値段を調べてみると、8G増設で試しに買ってみました。
(夜中の1時に頼んだのですが、その日の昼には商品が到着するという迅速)
今回購入したメモリはこちら
Kingston デスクトップPC用 メモリ DDR3L 1600 (PC3L-12800) 4GBx2枚 CL11 1.35V Non-ECC DIMM 240pin KVR16LN11K2/8

メモリ増設の手順
まず精密機械を扱うので体の静電気を放出します。そこらへんの鉄に触って体に溜まっている静電気を放出します。
(写真をクリックすると拡大されます)

パソコンの本体から電源、ケーブル類を全て取り外します。非常に多いので写真にとってメモをしておきます。
全て外して、横に寝かせます。

メンテナンスフリーの取っ手があるので、次の図のように、①の方向に取っ手のロックを解除し、②の方向に引っ張り側面を開けます。

開けるとこのようになります。

ちょっと見にくいですが、DVDドライブとHDD(ハードディスク)の外し方が書いてあります。この2個のデバイスを外すと、メモリスロットまで行けます。

DVDドライブの外し方。青いツマミを①のように上に引き上げて、②のように後ろに引きます。優しくやりましょう。

HDDの外し方。①の方向に青いツマミを動かしロックを外します。②の方向にHDDを引っ張ってスロットベイから引っこ抜きます。優しくやりましょう。

無事外すと、メモリスロットが出てきます。

メモリスロットは1、2、3、4と書いてあります。
このマザーボードのメモリスロットはデュアルチャンネルを採用していますので、メモリを挿す順番があります。
メモリが双子(同じ容量、同じ規格)の場合、1,2。3,4と言うように爪の色に併せて双子を挿しましょう。
技術上更に処理速度が速くなります。

メモリを挿していきます。メモリは精密機械のため、出来ることならゴム手袋が望ましいです。
(昔はよく素手でやっていましたが、一度も壊れたことはありません。今回は念の為。)
ファミコンのカセットみたいに差し込みます。差し込んでいくと爪が倒れてきます。
カチッと音がなるまでするのが望ましいですが、精密にできているわけではないのでカチッとならないことがよくあります。
よく見てみて爪をメモリのへこみの奥まで、ちゃんと嵌合してハマっていればOKです。

新しい双子のメモリはデュアルチャンネルを活用したいので1,2スロット(赤い丸の白い爪)に挿しました。
もともとあった8Gのメモリは3番の青い丸の所に挿し直しました。

メモリをはめましたら、本体をもとに戻します。元に戻すときも優しくしましょう。
パソコンを立ち上げると最初に警告ができてきます。(少々びっくりします!)
continueのF1を押して進みましょう。
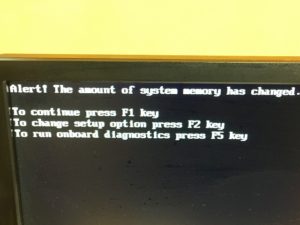
無事立ち上がると、OS上で16GBになっていました。
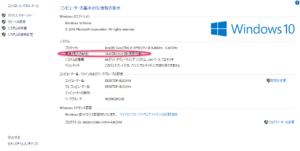
感想
メモリを増設してパソコンの速度を確認した所、全てのアプリケーションが約2倍ぐらい早くなっていました。
またWeb上のスプレッドシートも明らかにサクサク動くようになりました。
少ない金額で、ここまでパソコンの速度が上がる事に素直に喜びを感じています。
これで時間の節約になると考えると、金額以上の価値があるのではないかと思います!
(追記:メモリは増設してもパソコンの立ち上がりの時間は、あまり変わりません。)
もしわからないことが有りましたらお問い合わせフォームよりご連絡下さい。
分かる範囲でお答えさせて頂きます。