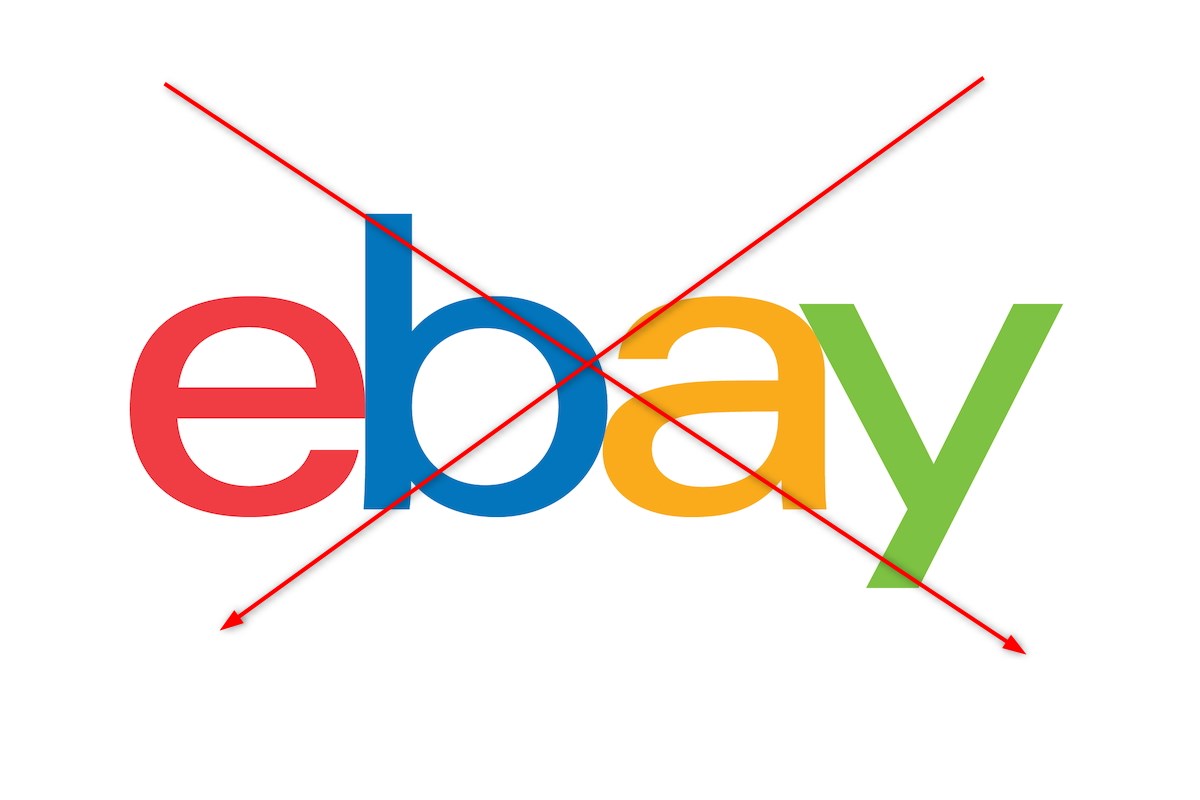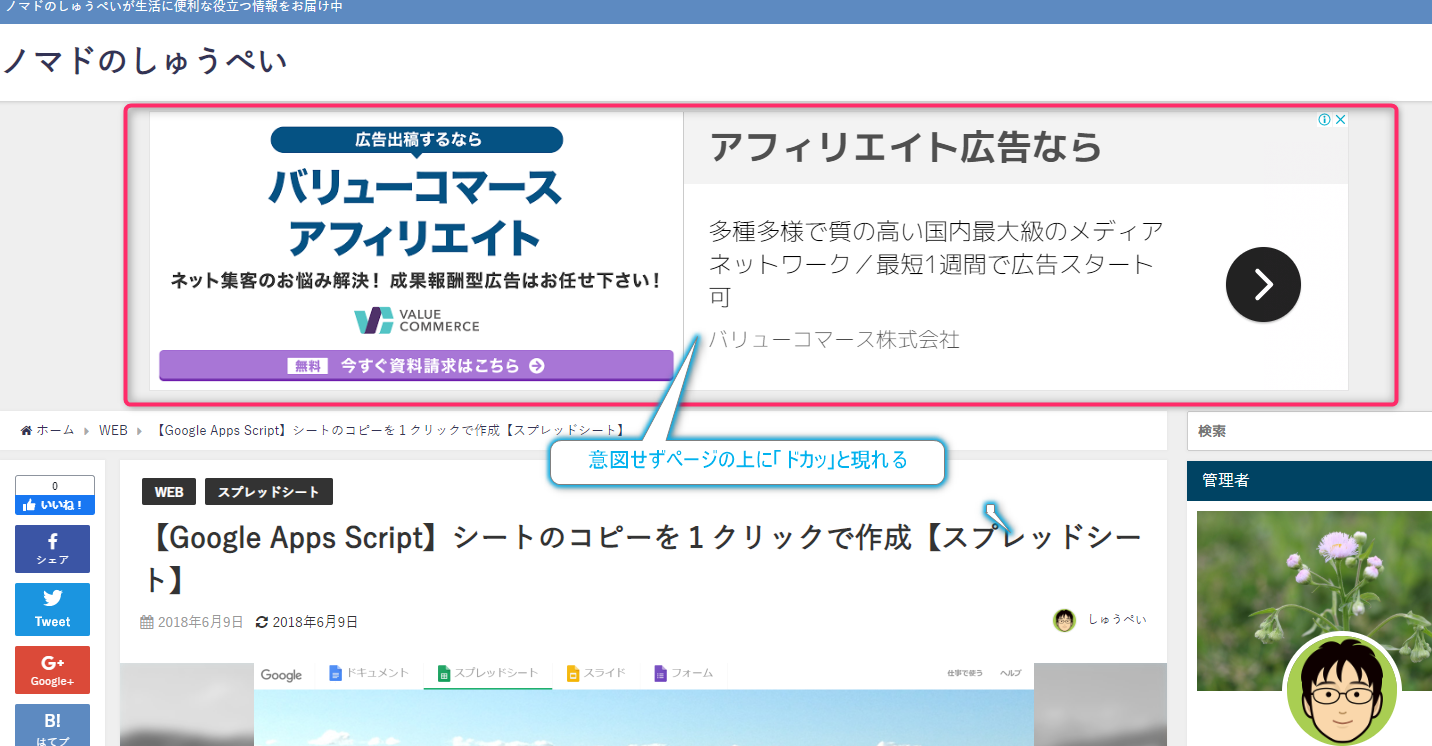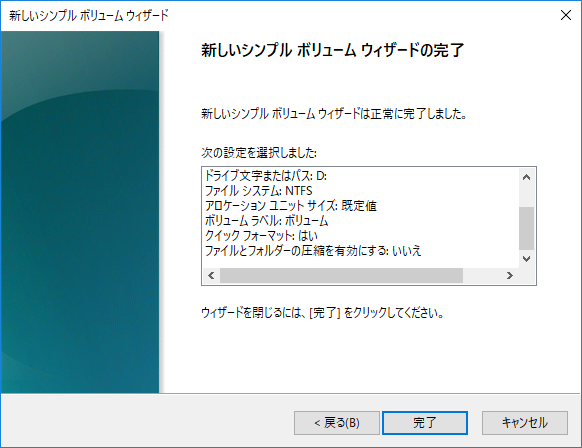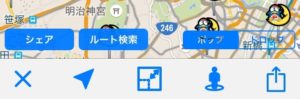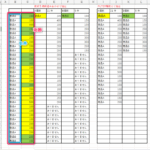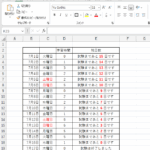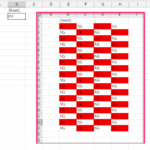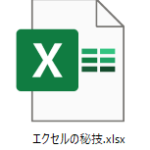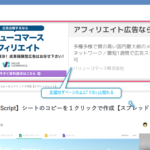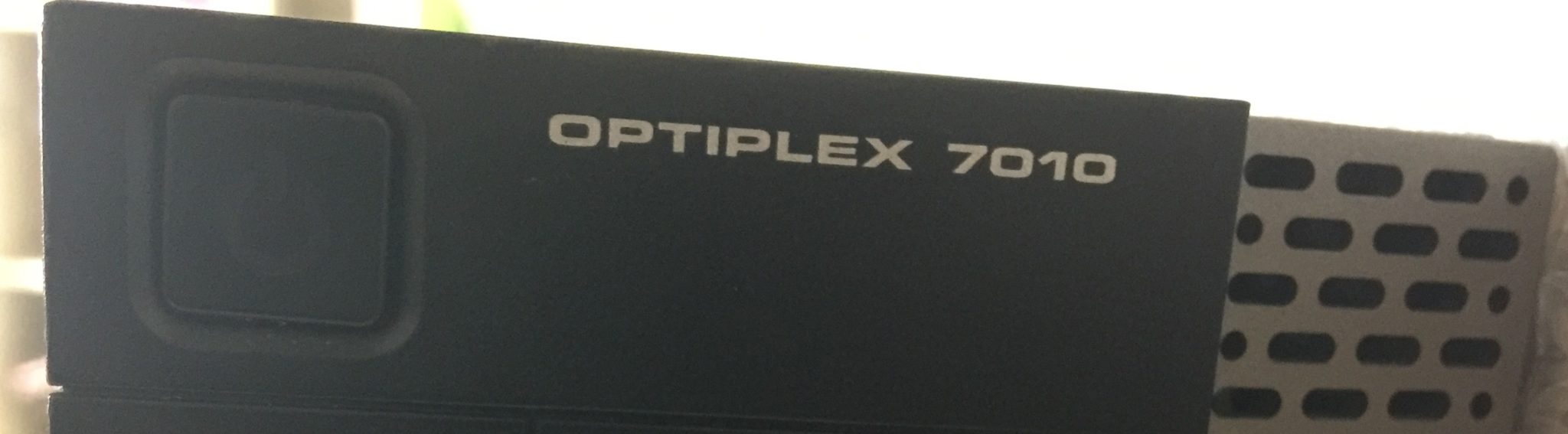
こんにちは!しゅうぺいです!
半年前にメモリを16GBに増設したばかりだというのに、また遅くなってきましたので今回はHDDをSSDしたいと思います。
20年前の自作の経験が活かせたらいいですが、SSD化は初めてなので気をつけながら試みましたので、自分のやり方をなるべくわかりやすく説明します。
途中トラブルも起きたので参考にしていただけたら幸いです。
7010SF Core i7 3770 3.4GHz
メモリ16GB(前回増設済み)
HDD500GB
GeforceGT710-1GB
HDMI DVDマルチ
Windows10 Home 64bit
モニタ4台
お値段約10万円
特徴(HDD時に当方の感じた感想と客観的な意見)
ハイエンドではないものの、ミドルエンド級の処理能力を十分有し、
ビジネスシーンでも十二分に活躍する。
家庭用としても、株トレーダーでの実用的な活用も十分に可能であり、
通常の使用用途であれば満足出来るほどの性能。
反面映像クリエイターや動画編集には少しパワー不足を感じる。
描画速度が遅くゲーミングPCには向いていない。
2017年1月に購入し、現在2018年9月ですので一年半使用しています。
前回メモリを8GB増設し、かなり快適になったのですが使っているうちに体幹で感じられるぐらいアプリの起動・動作が遅くなったり
ブラウザをつかったWebソフトの読み込みの遅さが目立つようになった来ました。また、多数ソフトを起動させていると、意図せぬ所でスタックしたりフリーズができてきます。
HDDも異音とまではいかないが、書き込み際のノイズがやや聞こえるようになって来たため、
今回はその状況を変えるため、根本のHDDをSDDに切り替える事にしました。
※メモリ増設のやり方はこちら
目次
パソコンのスペックを確認
このパソコンの仕様はこの通りとなります。Dell Opriplex7010の仕様
こちらの仕様書ではIDE関係が記述されていない為、自分で箱を開けて調べることに。
仕様がATA1ポート、SATAが2ポートあり、私の場合、ATAにHDDが接続されていてSATAにDVDROMドライブが一つ接続されていました。
空きシリアルATA(以降:SATA)が1ポートありました。
ですのでSSDを一つつけることは可能です。
今回購入したSSDはこちら
・Crucial SSD 500GB 7mm / 2.5インチ MX500シリーズ SATA3.0 9.5mmアダプター付 CT500MX500SSD1/JP
・オウルテック 2.5インチHDD/SSD用→3.5インチサイズ変換ブラケット ネジセット付き ブラック OWL-BRKT04(B)
・サンワサプライ 下L型シリアルATA3ケーブル 0.5m TK-SATA3-05SL
の3点です。

| SSDドライブと7mmから9.5mm厚にする枠付き(デスクPCなので今回は必要なし) | SATA3規格 0.5m(本体とSSDを接続するケーブル) | 3.5インチマウンター(本体の3.5インチベイに接続するための枠) |
 |
 |
 |
取付後のスピードの違い(結論から)
結論から申し上げると劇的に早くなります。例えるならネットカフェの高速パソコンと謳われるパソコンに近い速さを得ることが出来ます。
| メモリ8G HDD | メモリ16G HDD | メモリ16G SSD |
 |
 |
 |
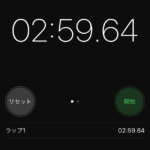 |
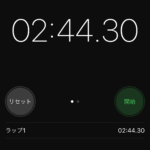 |
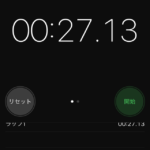 |
単純に別の機械のように早くなります。
数字から見ても、ベンチの時点で9倍近くのパフォーマンス向上が見込めます。
一番驚くのは立ち上がるまでの時間で気づいたら立ち上がっていたというぐらい爆速になります。
SSDにするメリット
もうだいぶ前から、高速パソコンには当たり前のようについているSSDですが、これがつくと値段も上がり少々高価なイメージはまだまだあると思います。
SSDとは、USBメモリがそのままハードディスクになったものであり、従来のHDDの磁気回転式と違って、データの読み込みを電気の書き込みだけで行います。したがって音もなく、また省電力となっています。
特徴として、起動時間、読み込み、書き込みが高速化、ローカル側での処理速度の大幅速度UPが見込めます。これによって、私の抱えている問題の動画編集や多重ソフト起動をスムース化が可能となりました。
断片化してメモリーを使わないので、デフラグのようなデータの整理なしで読み書きをします。(デフラグをかけると寿命が減ります)
SSDにするデメリット
HDDより寿命が短い。書き込み回数が10万回といわれていて、5~10年ぐらいが寿命と言われています。
SSDの処理速度を上げるためには、50GB程度の空き容量が必要だと言われています。
大まかな手順
- SSDと本体を接続する
- SSDをフォーマットする
- HDDからSSDにまるごとコピー(クローン)する
- SSDをメインドライブに切り替える
1.SSDと本体を接続する
まず精密機械を扱うので体の静電気を放出します。そこらへんの鉄に触って体に溜まっている静電気を放出します。
(写真をクリックすると拡大されます)

念の為手袋をして、汗や体内電気を遮断する(別段、これをしなくても壊れたことはないのですが手袋が余っていたため)

SSD本体と3.5マウンターをビスで合体

パソコンの中を開ける。念の為、電源コードは抜いておきましょう。

開けた図
SATAのポートの場所を確認。すでにATAともう一個のSATAは使用されています。配線が邪魔でなかなか見えません

拡大図SATAのポートはここにあります。100円ライトで暗い所を見ます。
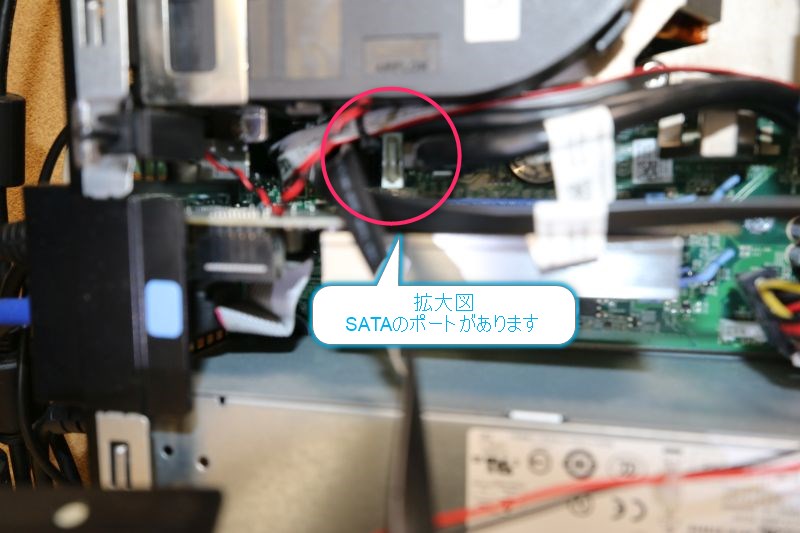


SDDを本体に接続しやすいようHDDとDVDドライブを外しておきます(外し方はメモリ増設のところで説明させていただいております)SDDと本体をSATAケーブルで接続 (緑の矢印)
また、SDDの電力はHDDの二股電源のもう一つの方をつけています。(青の矢印)パソコンへの取り付けはこれで一旦完了です
2.SSDをフォーマットする
まず、SSDがコンピュータに認識されているかされているか確認
箱は開けたまま電源をつけました。(ここで問題が起こりました。空きポートのSATAにSDDを接続しても、一向にコンピュータに認識されませんでした。ケーブル指し直しや、電源ケーブルの指し直しをしても駄目だったのですが、DVDドライブのSATAポートに指した見たら認識するようになりましたで、みなさんも認識されないようならご参考下さい)
無事認識できていれば、デバイスマネージャのところで、SDDの名前が表示されます(マイコンピュータを右クリ→プロパティ→左側にデバイスマネージャ)
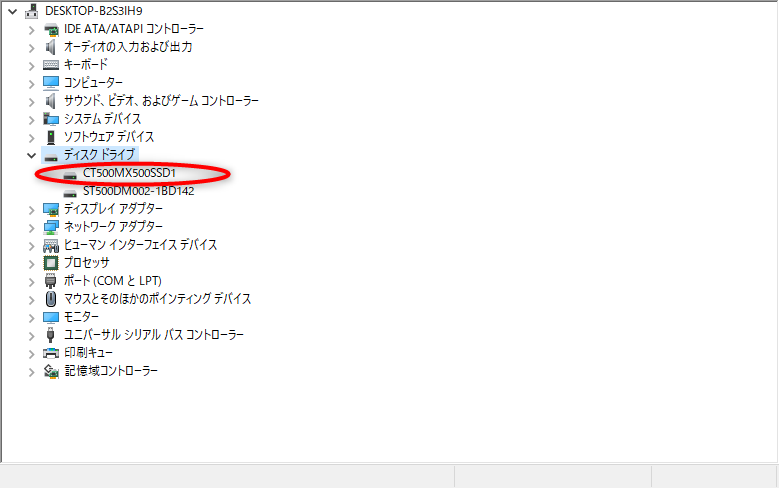
続いて、このSDDをWindowsコンピュータ用に使えるようフォーマットします。
キーボード上の「Windows ロゴマーク」及び「R」というキーを同時に押してから、「ファイル名を指定して実行」を起動。
ファイル名を指定して実行するで「diskmfmt.msc」と入力。
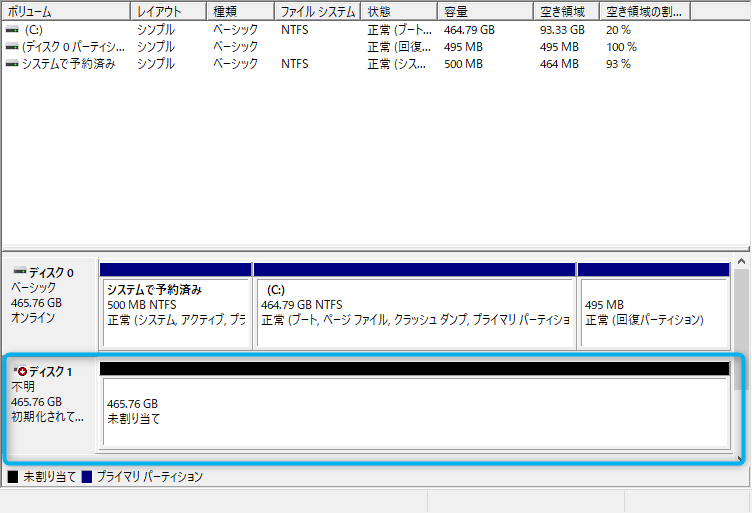
「ディスクの管理画面」を出します。そうすると不明のディスクがあります。
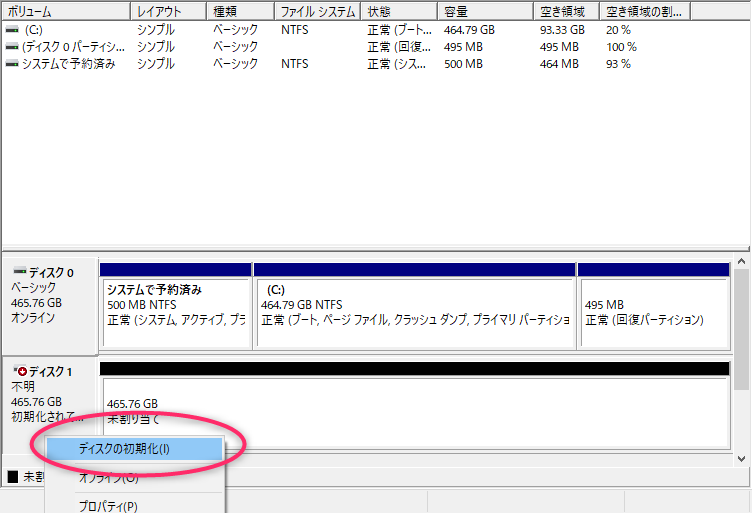
右クリックで「ディスクの初期化」
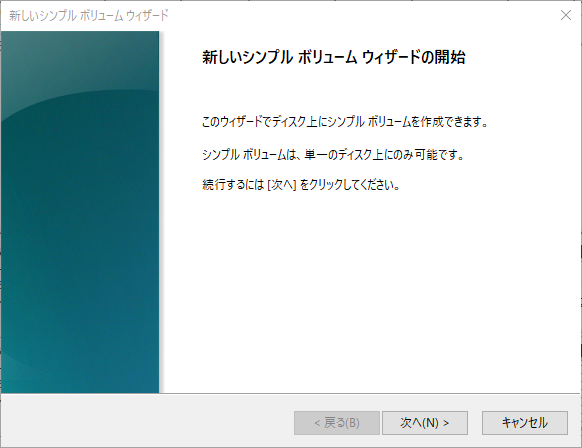
基本的にはMBR(マスターブートレコード)ですが、ディスク容量が3TB以上の場合はGPTに変更してください。(GPTの場合はOSが64bitでかつマザーボードがUEFIブートである必要があります。)
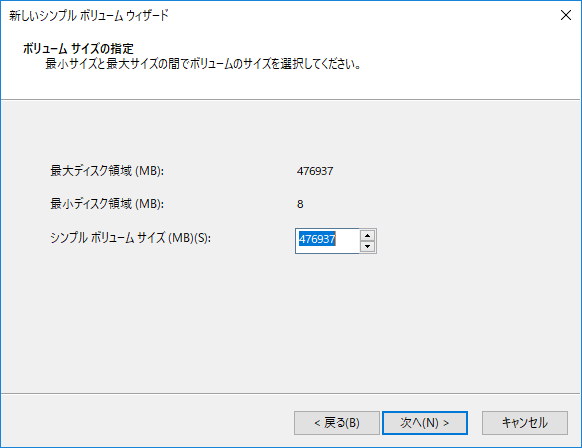
ですのでMBRを選択。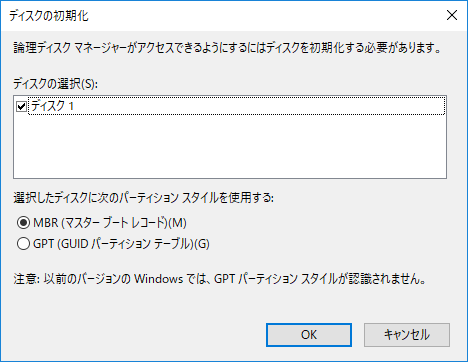 なにもなければシンプルボリュームサイズは最大値に特に何もなければ、「次のドライブを文字に割り当てる」 ○ドライブ。
なにもなければシンプルボリュームサイズは最大値に特に何もなければ、「次のドライブを文字に割り当てる」 ○ドライブ。
このドライブ文字は、クローン後のHDDのドライブ名になります。HDDをこのまま使うなら任意の文字にしましょう。
(この場合、SSDが「C」ドライブで元のHDDが「D」ドライブ)
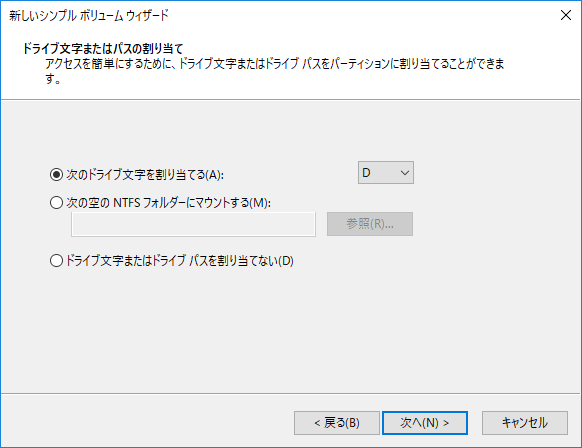
このボリュームを次の設定でフォーマットする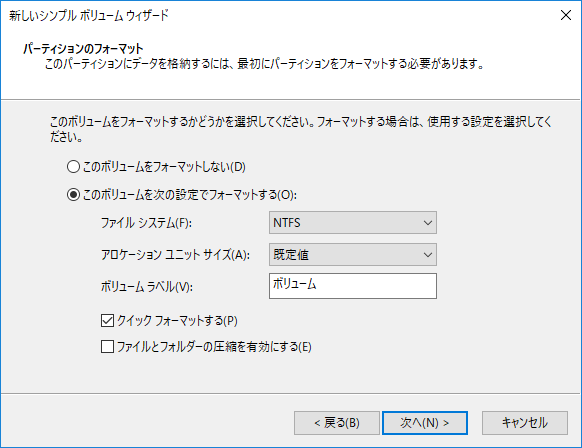 完了
完了
マイコンピュータにマウントされました。![]() 3.HDDからSSDにまるごとコピー(クローン)する
3.HDDからSSDにまるごとコピー(クローン)する
続いてクローンソフトの
EaseUS Todo Backup Freeをダウンロードとインストール
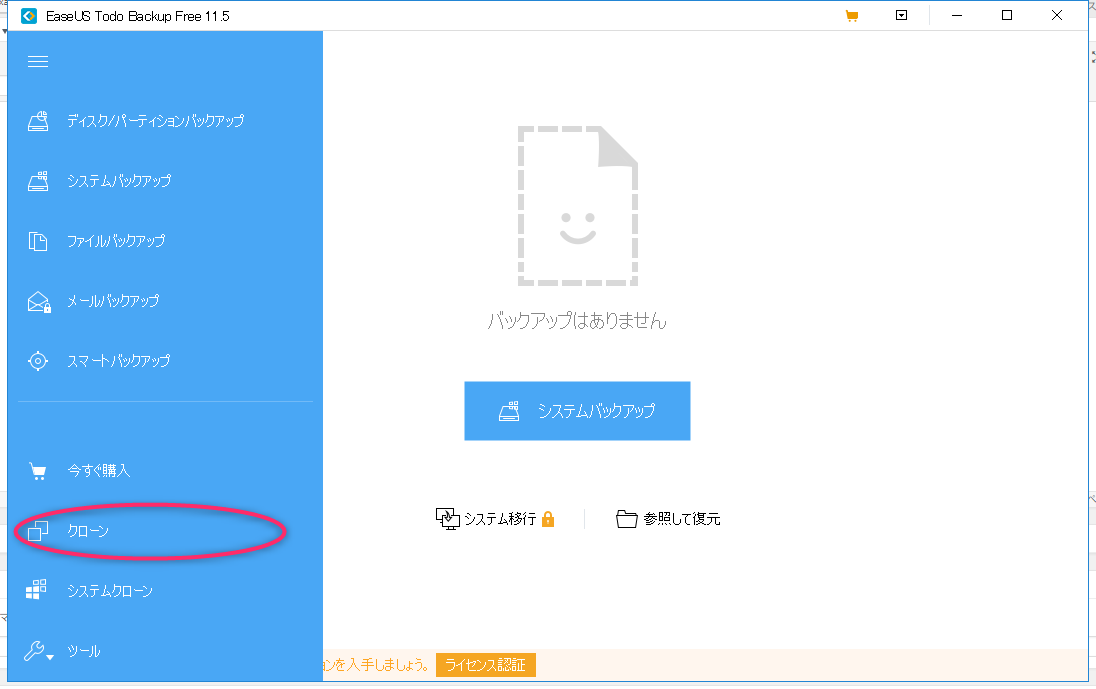
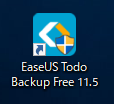
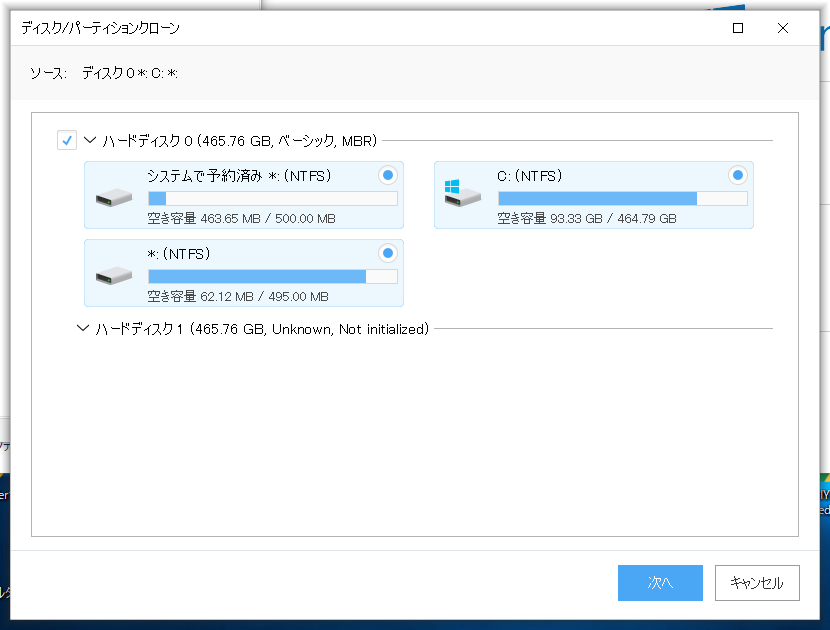
無料で使えるソフトです。Free版で十分です。どのハードディスクにコピーするのか選択→ハードディスク1のSDDを選択
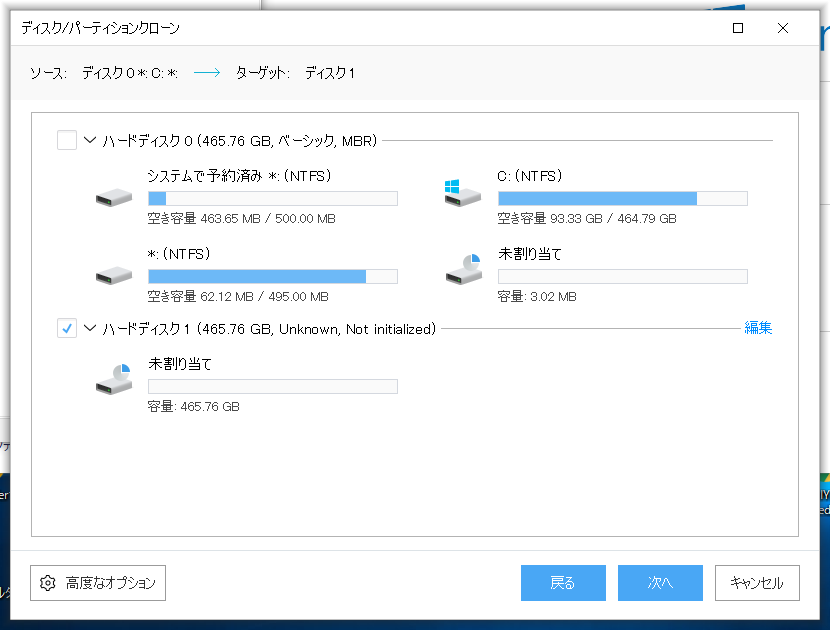
真ん中の編集ボタンでパーテションが勝手に設定されていないか確認しましょう編集ボタンを押すとパーテションのレイアウトが見れます。任意のパテ切りができますのでここで設定しましょう。
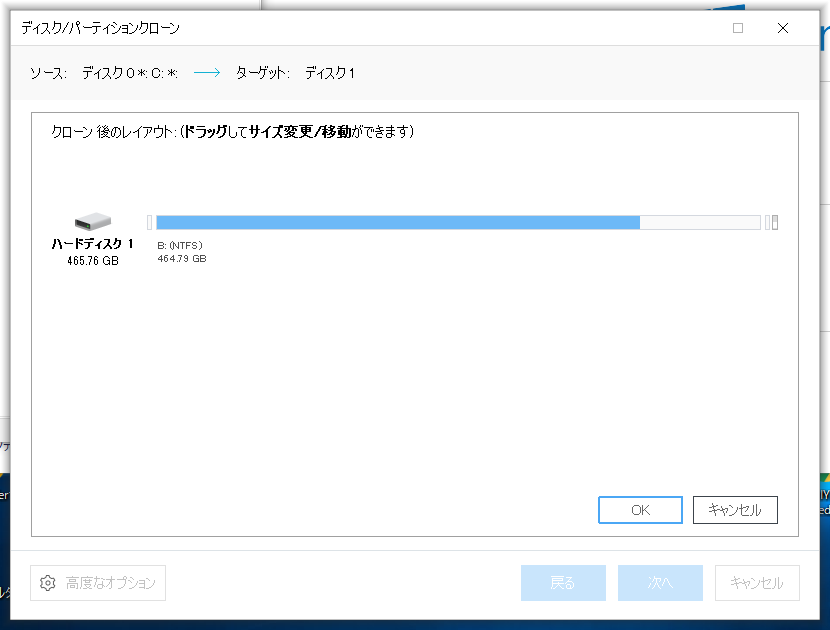
特に何もなければパーテションは1個の方が管理が楽です。
OKを押すとコピー(クローン)が始まります。
なお、クローンを作るのでSSDドライブもコピー元と同じドライブ名になります。(元のHDDと同じドライブ名になります。クローン後は旧HDDが先程、初期化した時に設定したドライブ文字に変わります)
つまりCドライブになります。 コピーされた元のHDDは先程決めた任意のドライブ名になります。
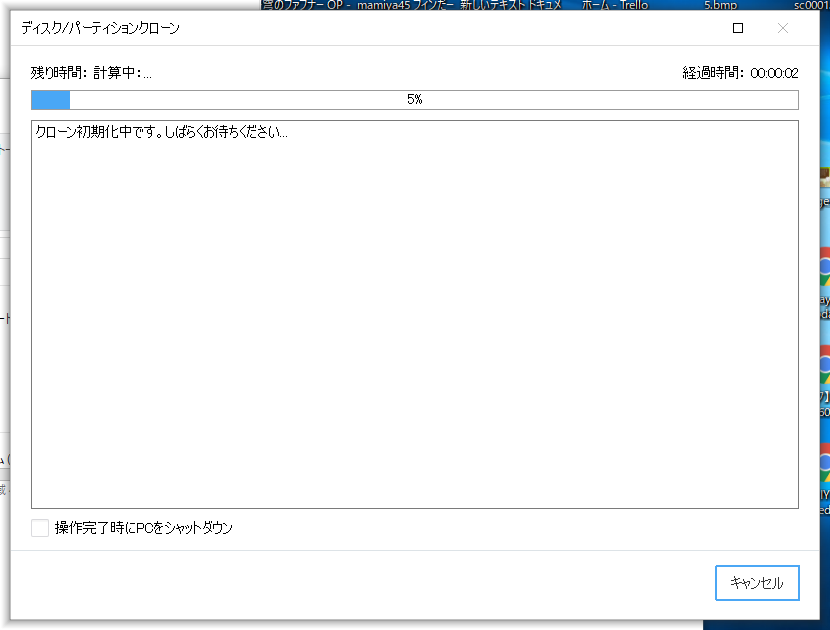
350GB分のデータをコピーするのに2時間かかったようです(長かった・・)
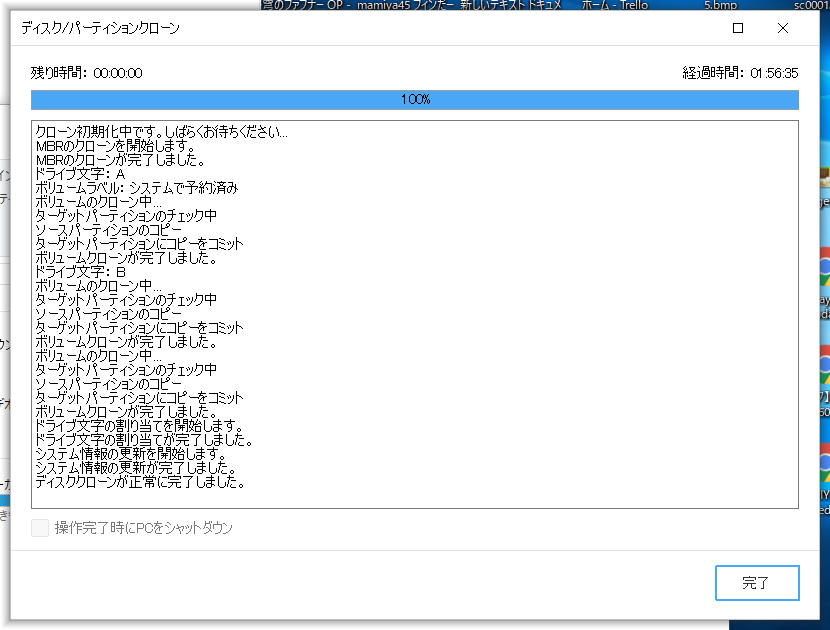
4.SSDをメインドライブに切り替える
BIOSからブートシークエンス項目で優先起動をSSDにする。
BIOSの起動方法、メーカーによって様々ですが、このDell Optiplex7010は最初の起動時 Dellマークのあたりから「F2」ボタンを連打していればBIOSが立ち上がります。
心配な方は電源を入れたらすぐ「F2」を連打してください。
「BootSequence」にてSSDのドライブ名を右の「▲」「▼」をいじって、一番上に持ってきます。
一番上に持っていったら、下の「Agree」(OKという意味です)ボタンを押して終了。
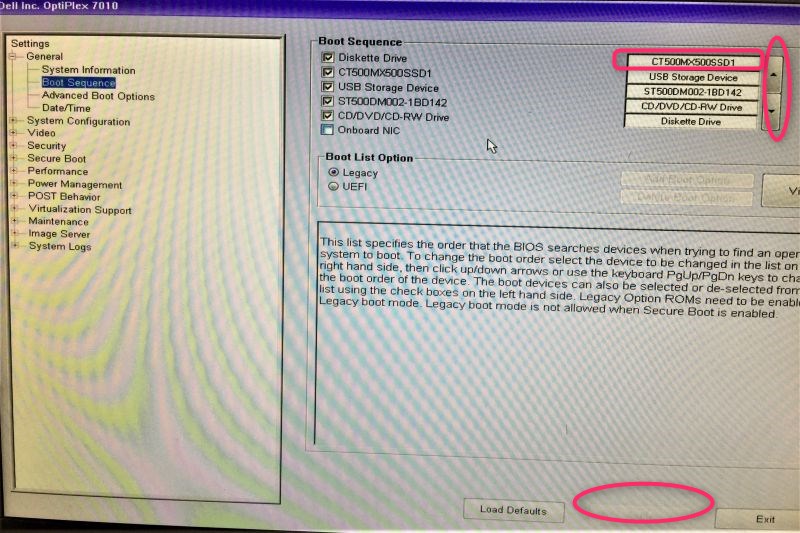
無事起動したら、HDDを外します
フロントトレイからHDDを取り外し



HDDを3.5インチのベイに取り付けトレイに挿入あとはもとに戻して終了です

感想
思っていたよりは簡単でしたが、難易度はそこまで低いものではありませんでした。
何もパソコン知識が無い人がやるとどこかでつまづいた時に、進めなくなる可能性は十分にあると思います。
例えば、配線の取り回し。クローンのドライブのパテ切りなんかは考えながらやらなくてもできますが、
ミスした時や、想定外のことが起きた場合のリカバリーなども含めると決して簡単とはいい切れません。
今回私は若干のトラブル(SDDが認識されない)がありましたが、それ以外はすんなり行きました。
また、瓜二つのクローンを作ったとしても若干の弊害があります。
例えば、ソフトを起動しようとしたらエラーが出ることもあるのです。(この問題はあまり多くないとは思いますが完璧ではないことを承知してください)
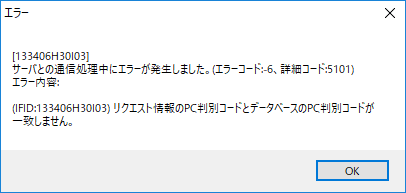
しかし、恩恵は大きくメモリを拡張するよりは遥かにスピードアップを見込めるでしょう。
起動時間は1/4程度になりますし、アプリも体感の速さは十分に感じることが出来ます。
何よりもやってみないことには、パソコンをこれからいじるのに何もしないということになるので、
まずはチャレンジするのは良いと思います。(バックアップとっておいてくださいね♪)