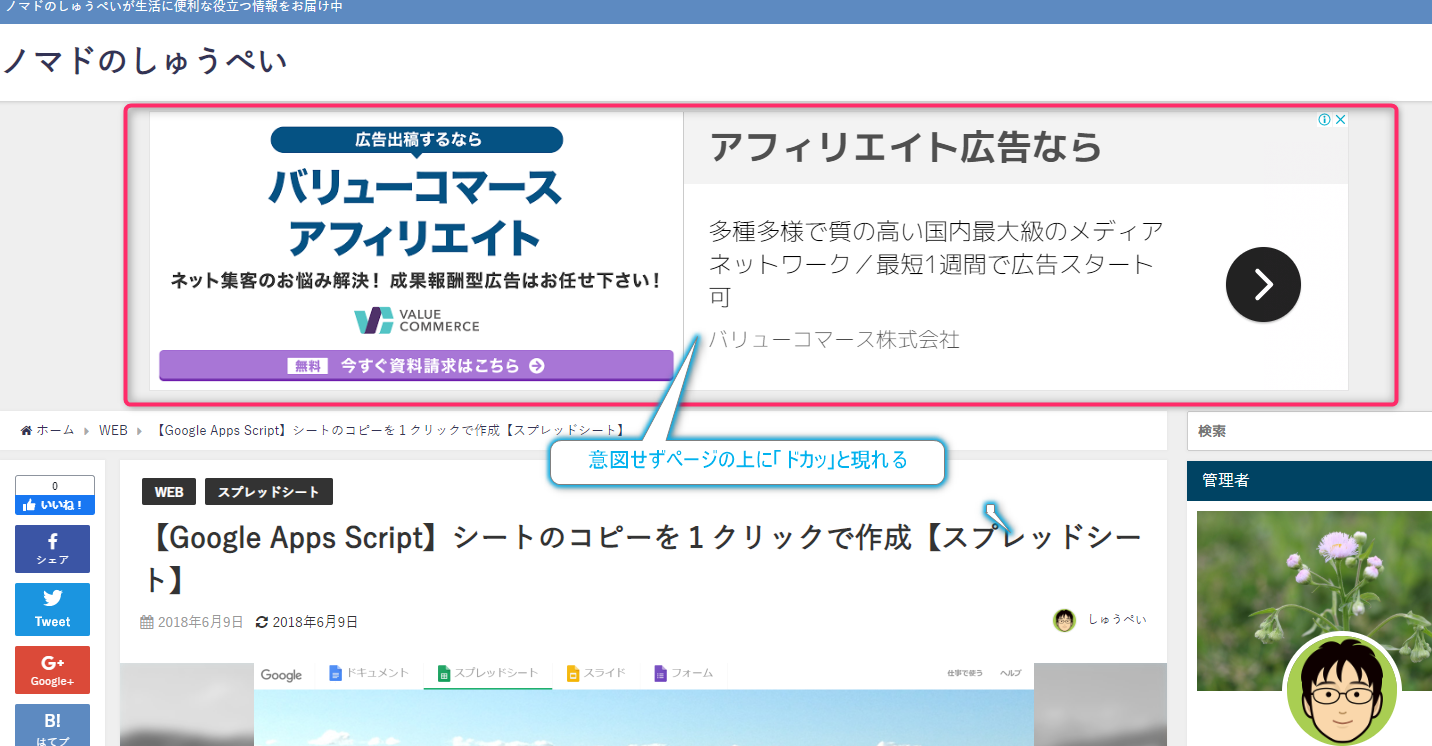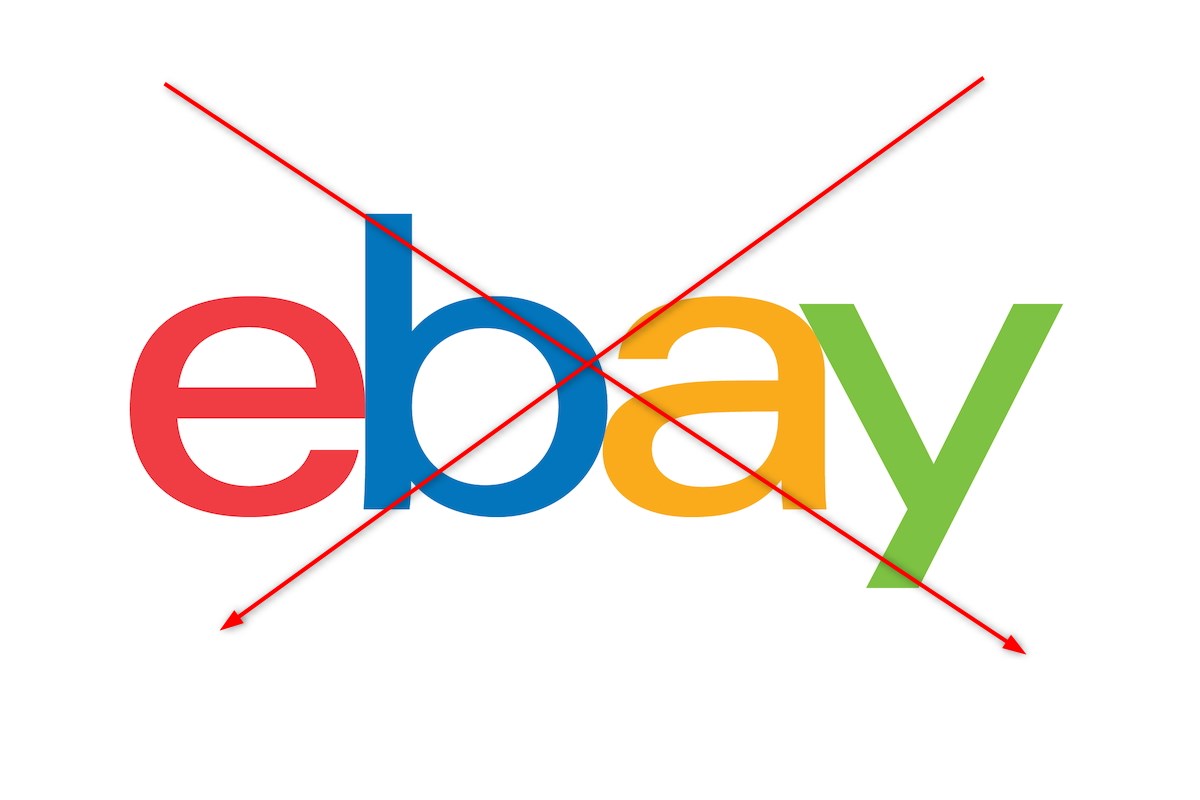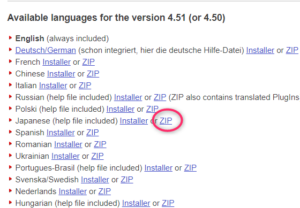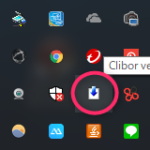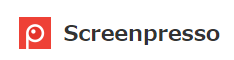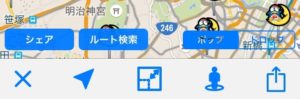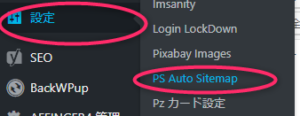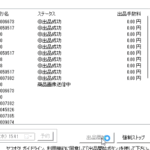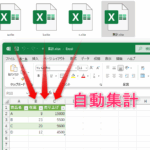ブログ記事や説明書を作成する際に、○○ピクセル*○○ピクセルの画像がほしい。という風になりませんか?
用意した画像をwindows標準のソフトでリサイズしても単に縮小されるだけで、ダイレクトに任意の場所を任意のサイズですっぽり切り抜いて使いたい。
そういうソフトはなかなかないのですが今回紹介するソフトはできます。
外国のソフトだったので日本語化も併せて紹介させていただきますね
定番ビューアソフト「irfanview」
このソフトはとても有名なビューアソフトです。
大きな容量の画像も軽快かつ大きな画面で開いてくれます。
ダウンロードはこちらから
exe,ファイルをダブルクリックしてインストール。
インストールしたら、アイコンが画面にでます

この状態で起動するとメニューバーが英語のままです。
日本語化は日本語パッチを入れて上げる必要があります。
作者のHP(作者のHPからにリンクします)から日本語パッチをダウンロードします
解凍したファイルのなかから「Japanaese.dll」を選択し、irfanviewのLanguagesフォルダにコピーします。
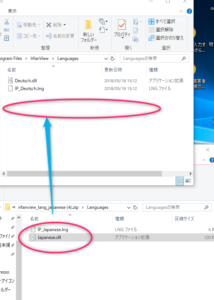
コピーするには続行しますかというような、メッセージボックスがでますので「続行」。
次にInfanViewを立ち上げて、「Option」の「Change Language」を選択。

Languageにて先程コピーした、「Japanese」.dllを選択し「ok」

以上でメニューが日本語化されるようになります
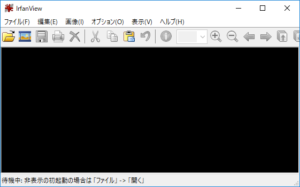
やり方(くり抜きたいサイズを指定して大きな画像からくり抜く)
よくスマホやデジカメなどでとった画像は画面サイズが大きすぎて、ブログに紹介しようとしても画面いっぱいまで広がってしまうことがあります。
なんとか適当なサイズに収めたいという方のやり方を紹介します。
写真の開きたい場合、アイコンを直接Infanviewsのアイコンにドラッグ&ドロップして下さい。
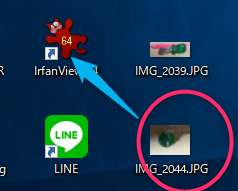
まず写真をパソコンに取り込むと3000*2000サイズ等、でかいサイズになっていることが多いので、まずはトリミングしたいサイズ付近まで
リサイズする必要があります。
例として360ピクセルの枠でくり抜きたいとします。
下の図を見ていただくと、一枚の画像から「360*200」の枠でトリミングしようとしても、画像がでかすぎて全然絵がとれない感じになります。
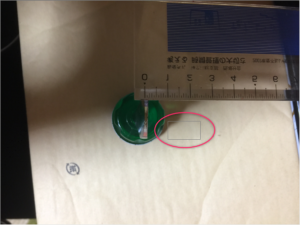
(↑この画像はスマホからPCに入れた写真ですが、横3000*縦2000ぐらいでした)
「画像」から「リサイズ/リサンプル」を選択
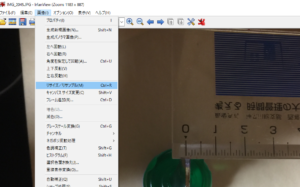
ここで赤枠等のサイズ変更を入力して、ある程度のサイズまで予め小さく(大きく)しておきましょう。
コツとしては切り抜きたいサイズ付近のサイズにリサイズするです。
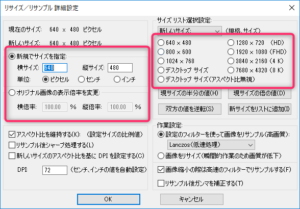
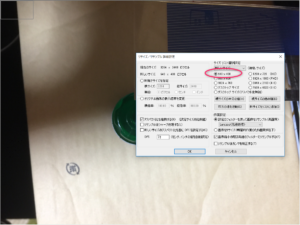
リサイズしたら、次はトリミング枠でいよいよくり抜きます。

トリミング枠360*200にしました。先程と比べてもらっても枠が適正の大きさになりました。
トリミング枠は右クリックのドラッグで移動させましょう。適当な所に移動させましたら、「Ctrl+Y」を押して決定します。

保存したい場合は、フロッピーマークの「名前をつけて保存」で保存してください。

どういった所で使えるか??
ブログのパーツに使ったり、説明書の作成にサイズを指定して絵を使いたい場合、威力を発揮します。
このツールの最大の特徴は、画質を落とさずリサイズ出来る所と重い画像でもサクッと起動させることができます。
更にフリーですので、お試しで使ってもらうということもできます。
他の便利な時短ツールもご紹介中!