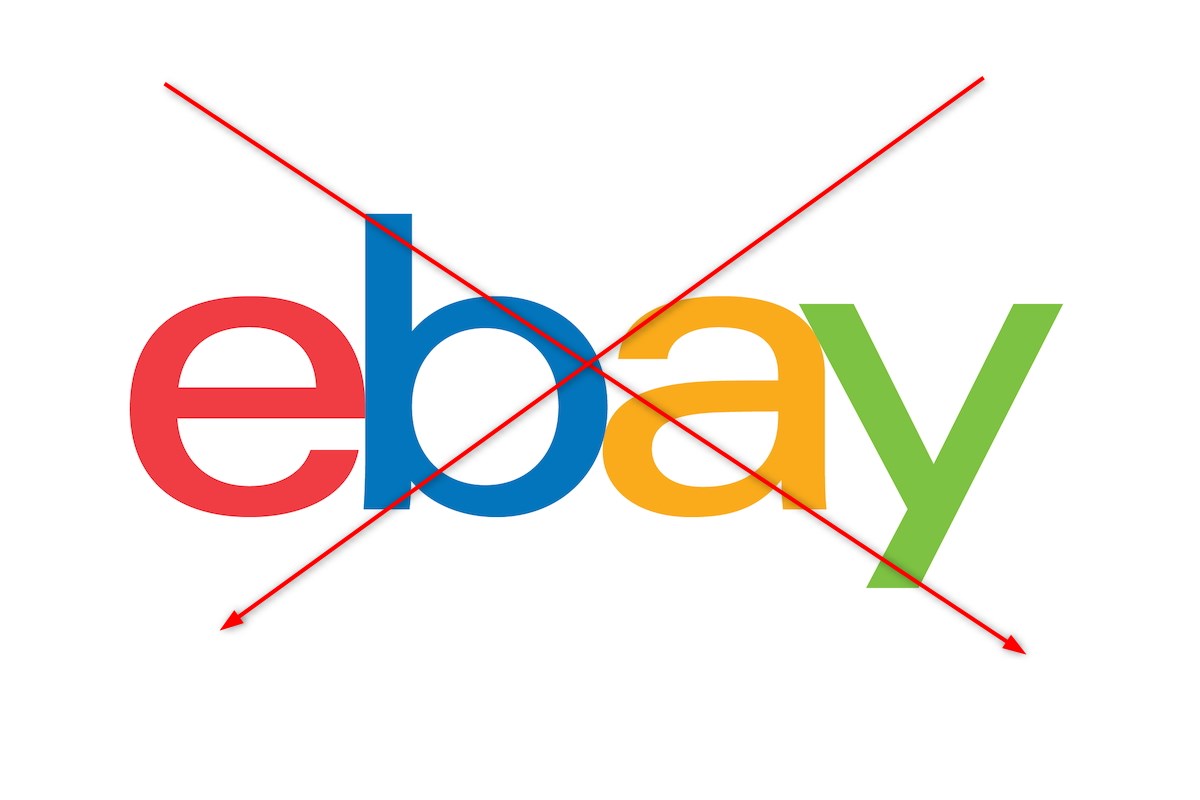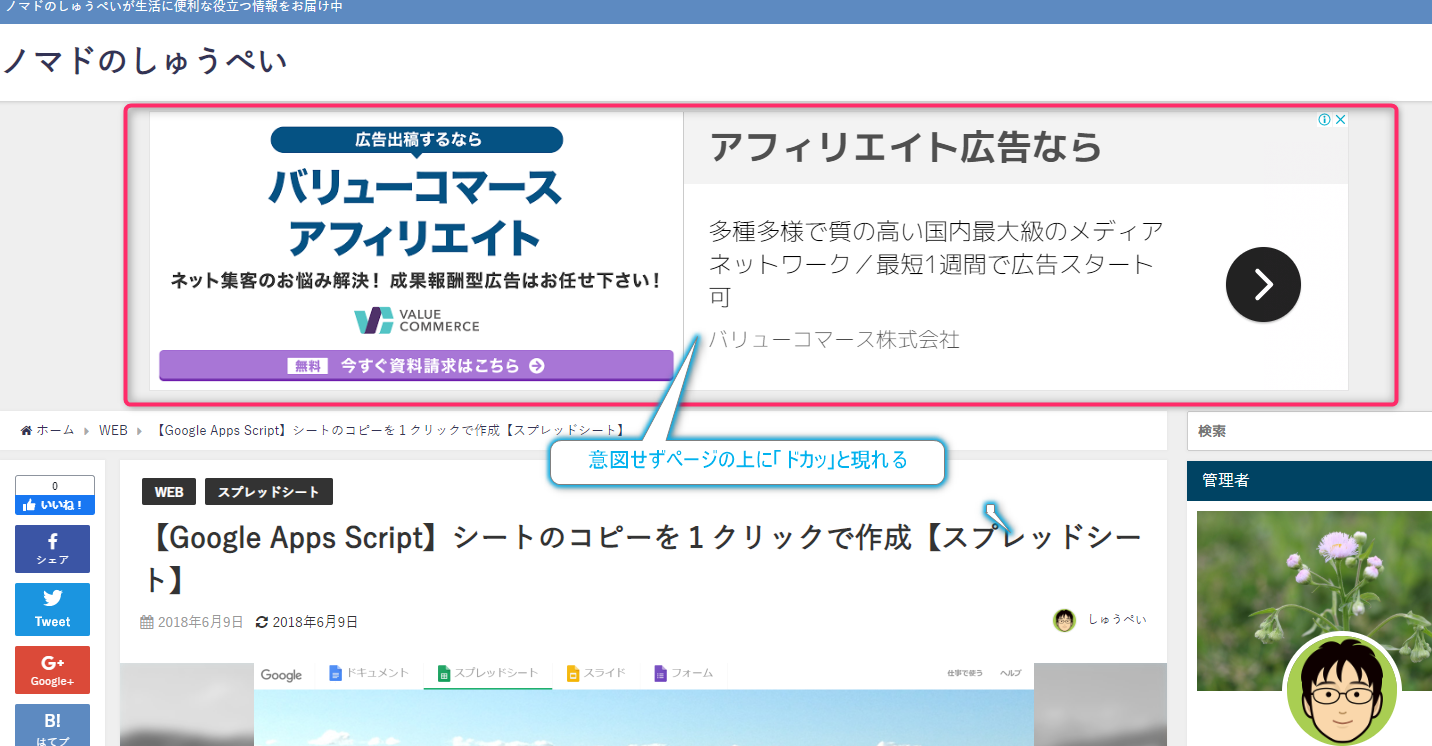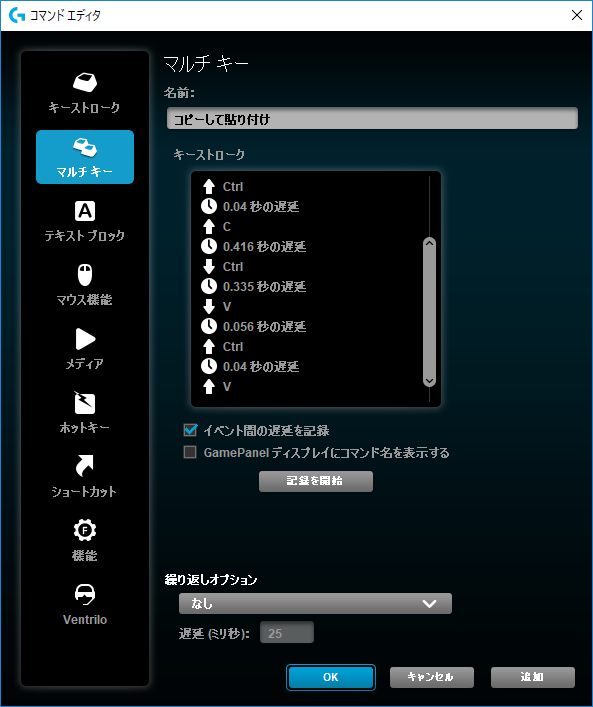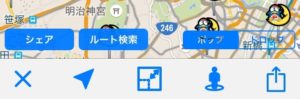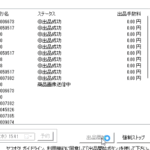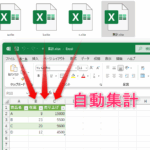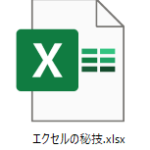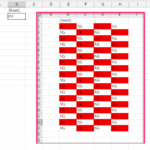ショートカットはとても便利で、使わない人はいないと思います。
しかし、ショートカットを多く使えば使うほど両手を使ってキーボードを押す事やCrtl+CやVを使うことをもっと効率的にできたらと思いませんか?
今回は劇的に効率化できるマウスを紹介したいと思います
効率化できるツールはたくさんありますが、複数のパソコンで使える事やマウスを使っている手(指)のみで使える点で
ストレスなく使用できる為、劇的な時短を達成できるでしょう。
おすすめゲーミングマウス
今回購入したマウスはこちら

MO ゲーミングマウス ロジクール G600t ボタン20個搭載 最高8,200dpi
ボタン:側面12個
マウススクロール精度:8,200dpi
サイズ:縦:118mm 横:75mm 高さ:41mm ケーブル長:2.10m
私の掌はそんなに大きくありませんが、ちょうど手に収まる感じの大きさです。ケーブルは長すぎず短すぎず絡まることはありません。
選んだポイント
ゲーミングマウスは数多くありますが、今回選んだポイントとして3点
- 機能面
- コストパフォーマンス
- アフターサービス
- レビュー
値段が高すぎず入門として、最適な値段
そして、ジャグリングや初期故障等の対応もGood
使用者の声も十分に参照しました。
しかし、一番重したのが機能面。他メーカーと大きく違う点はソフトが非常に使いやすい点。
プロファイルを作成し細かく個々のボタンをカスタマイズでき、そしてパソコンにソフトが無くてもマウス自体にプロファイルを覚えさせることも可能。
下記のように 各ボタンに機能を設定することが可能
例えばよく使う「Ctrl+C」のコピーをボタン一つに割り当て、「Ctrl+V」の貼り付けを違うボタンに割り当て。
マウスのボタン2つで実行可能。
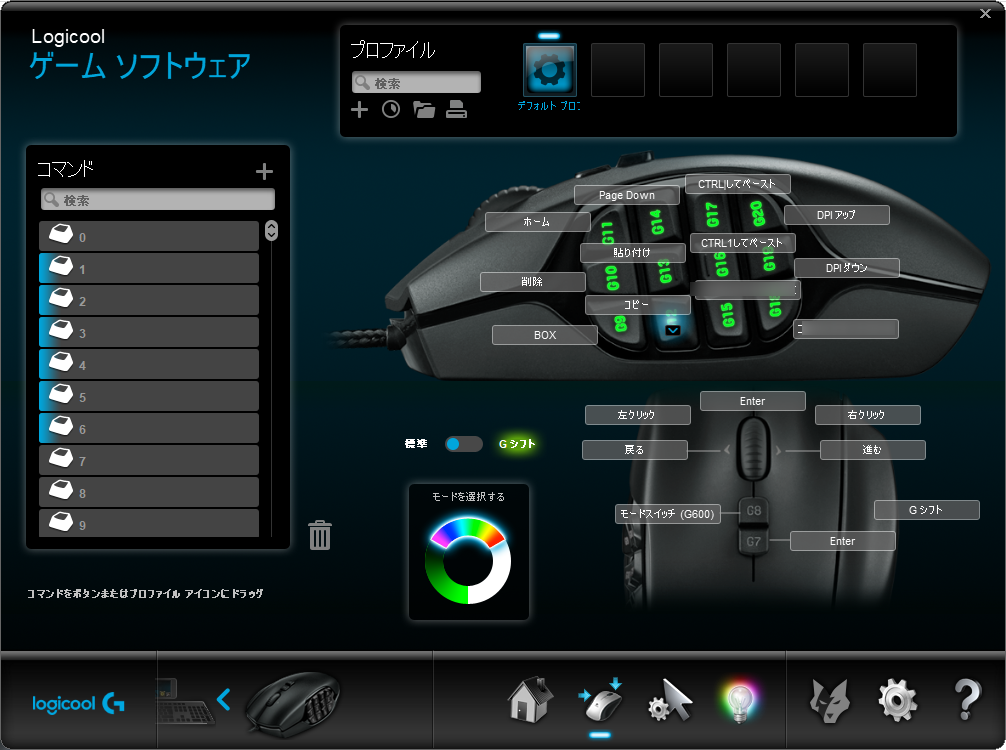
Logicool ソフトウェア 詳細設定
使っていてとても便利だったボタンの割当の説明を設定を簡単にご紹介します
この機能でボタン一つ一つにキーボードの機能や、ショートカットなどと同じ機能をボタンに割り付けられるようになります。
またマクロのような動きもでき、連続で機能を動かすことが一つのボタンに割り当てることができます。
簡単な説明となりますが、細かく設定すればボタン一つで10個の事をできるようにもなるので奥がとても深いです。
キーストローク
例えば Ctrl+Cのコピーをするショートカットを一つのボタンに設定する場合
コマンドの横にある「+」を押し、キーストロークから下記のように設定します。
名前は任意で設定します。
マルチキー
より細かく設定したい場合
例えば、一つのボタンにコピーして貼り付けを順番にさせたい等、ロボットにやってもらうような機能を設定できます。
「記録を開始」ボタンを押して、実際に作業するキーボードを押す。
そうすることで、やったことを記録していきます。
その設定した機能を下記のようにドラッグ&ドロップで図を見ながらボタンに割り当てします。
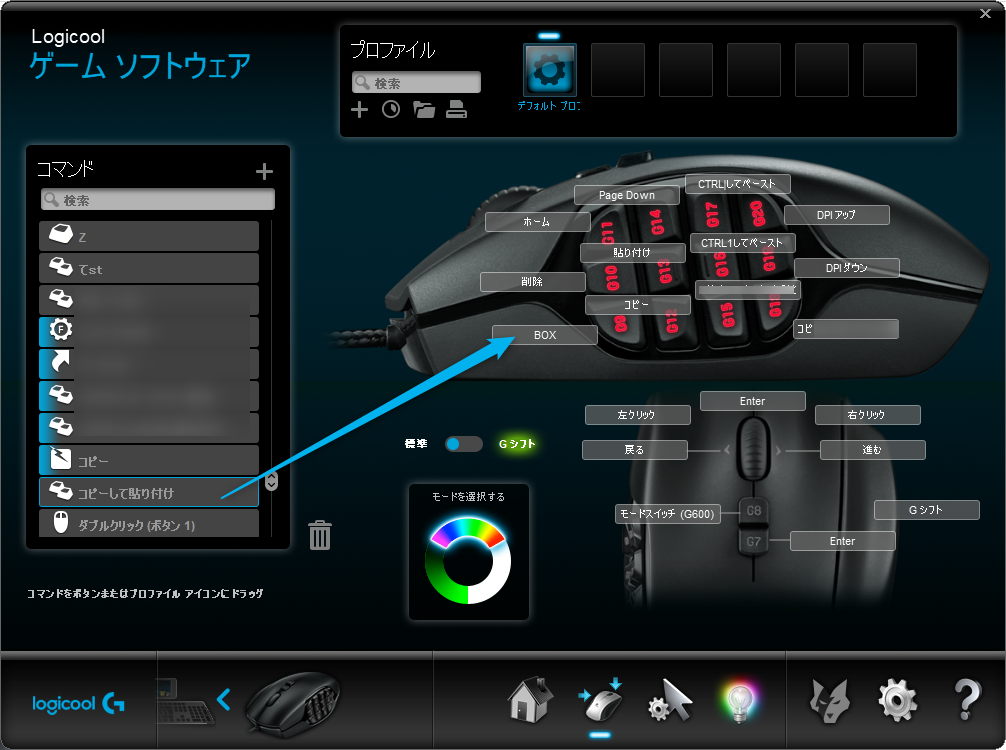
良かった点
実際半年使っての使用感は、最高にコストパフォーマンスが高いマウスです。
頻繁にコピー&ペーストを使ったり、ブラウザを戻るや進むを使ったり、あるいはボームボタンやENDボタンを押してページの最上位や最後尾を一瞬で行く等
あるいは特定のページに一発で行けたり、特定のフォルダーを一発で開いたりすることもできます。
ワンボタンでできる事がこの上なくストレスが軽減。更に時間も短縮し作業がはかどります。
また、設定させたいことが多くボタンが足りない場合でもGシフトという機能を使えばパラレルでもう一面(別レイヤー)使えることができます。
細かく設定すれば、使いこなせないぐらいの機能を持たすことができるし、それをビジネスで応用することも可能なのです。
悪かった点
特段無いのですがあえて言うなら、DPIの精度です。
つまりはマウスポインターの速度なのですが、細かく設定しても微妙に落ち着かないことがあります。
早すぎたり、少し遅かったりする事があるので2ボタン分DPIの速度変更設定に割り当てています。
その点だけはマウスポインターの精度をすばやく修正できるので別段悪い点に挙げるほどではありませんが、あえて唯一の悪い点として紹介します。
感想
私自身はパソコンでゲーム等しないので、ゲーミングマウスを購入というのは少し違うのかもと思ったのですが、
使用してみてびっくりするぐらいパソコンの作業が捗ったため紹介させていただきました。
また、十分ビジネスシーンで活用できているためゲーミングマウスと商品名に言うのはもったいないぐらいです。
一つのボタンに複数の作業をマルチキーで設定すれば、一気に1工程終わるのでこれほど便利なものはありません・・・。
他にもパソコン作業が捗るゲーミングツール系の紹介をしていますので良かったらお読み下さい